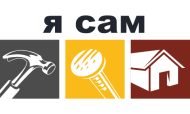Мы постараемся ответить на вопрос: ремонт колесика беспроводной мыши своими руками по рекомендациям подлинного мастера с максимально подробным описанием.
Давайте рассмотрим ремонт своими руками наиболее популярного компьютерного манипулятора — мышки!
Мышь технически является довольно простым устройством, поэтому достаточно легко поддаётся ремонту своими руками. Если Вы умеете хоть немного обращаться с паяльником, то это позволит Вам починить практически любую поломку мыши. Однако, даже если с паяльником Вы не дружите, некоторые типичные повреждения мышки Вы сможете исправить при наличии минимального набора инструментов:
Сейчас есть несколько видов компьютерных мышек, которые отличаются принципом работы (роликовые, оптические или лазерные), количеством кнопок (от 3 и выше), а также типом подключения (PS/2, USB или беспроводные (c USB-адаптером)). Однако самыми распространёнными являются именно оптические с подключением по USB или PS/2.
Такие мышки стоят сравнительно недорого (ненамного дороже роликовых, но значительно дешевле лазерных) и при этом имеют достаточно высокую точность, которой хватит для большинства пользователей.
Разбираем мышь обычно, при помощи небольшой крестообразной отвёртки. Для этого переворачиваем мышку вверх днищем, находим и выкручиваем один или несколько винтов, которые скрепляют её. Если винтов не видно, то они, чаще всего, прячутся под наклейками или подставками-ножками:
Обычно винты держат мышку только в задней части. Передняя же часть (там, где кнопки), чаще всего, фиксируется за счёт специальных пазов. Чтобы извлечь верхнюю крышку из этих пазов, её нужно немного приподнять за освободившуюся заднюю часть и потихоньку тянуть на себя. Можно ещё немного надавить на неё спереди, но главное, чтобы не очень сильно, иначе сломаете! Пазы на верхней крышке мыши и штырьки, которые их удерживали:
| Видео (кликните для воспроизведения). |
Когда Вы снимите верхнюю крышку, под ней обнаружится небольшая печатная плата, которая, обычно, зафиксирована только на небольших пластмассовых штырьках (хотя, может быть и прикручена к корпусу). К этой плате будут припаяны провода (если мышь проводная), кнопки, механизм прокрутки, а также комплекс из светодиода подсветки и чувствительного оптического сенсора:
Чтобы полностью разобрать мышку нам нужно вытащить из неё печатную плату и отсоединить колёсико прокрутки (оно легко вытаскивается из пазов энкодера).
Наиболее часто при подключении к компьютеру мышь либо не работает совсем, либо дёргается или пропадает движение курсора, если у неё где-либо перетирается или обрывается один из проводков (если, конечно, мышь проводная).
В типичной оптической мышке обычно имеется от 4 до 6 проводков разного цвета. Цвета и количество проводков зависят от конкретного производителя, однако, существует и стандарт:
Цветовая схема распайки проводов мышки
Питание – красный (другие варианты: золотистый, оранжевый, синий, белый).
Приём данных – белый (другие варианты: синий, оранжевый, жёлтый, зелёный).
Передача данных – зелёный (другие варианты: золотисто-синий, жёлтый, красный, синий).
Земля – чёрный (другие варианты: золотисто-зелёный, зелёный, белый, синий).
Однозначно судить о правильной распайке Вы можете, взглянув на буквенную маркировку проводков в месте, где они припаяны к печатной плате (если, конечно, они не оторваны от платы). Обрыв и перетирание проводков чаще всего случается в местах перегиба провода на выходе из корпуса мышки. Косвенно проверить наличие обрыва можно, вытащив провод и попробовав его на изгиб в сомнительных местах (в месте обрыва гнуть будет легче). Однако, для того, чтобы судить наверняка, придётся снять изоляцию, аккуратно разрезав её лезвием.
Обнаружив место, где проводки перебиты, нужно восстановить их целостность путём пайки или скрутки. Я лично предпочитаю скрутку Приведу фото готовой скрутки, как она должна выглядеть:
После сращивания проводов заизолируйте их друг от друга изолентой или скотчем. Можете попробовать. Чтоб не спалить порт, подключать или отключать мышку нужно при выключенном компьютере! Чтобы исключить все сомнения с обрывом, попробуйте прозвонить все контакты штекера USB (или PS/2) при помощи мультиметра. После ремонта мышь должна заработать.
Часто случается также ситуация, когда мы не можем точно навести курсор на определённую точку. Он постоянно дрожит и перемещается сам собой. Такая ситуация явно указывает на засорение оптической группы мышки. Засорение чаще всего бывает внешним. В отсек, где свет диода отражается от стола, попадает пыль или волосы.
Чтобы избавиться от такого засорения не нужно даже разбирать мышку. Достаточно перевернуть её и продуть. В крайнем разе, воспользоваться небольшой кисточкой, чтобы удалить прилипший мусор.
Если же и после таких манипуляций курсор мышки дрожит, то, вероятнее всего, что либо сенсор засорился внутри, либо вовсе вышел из строя.
| Видео (кликните для воспроизведения). |
В любом случае можно попробовать разобрать мышку и почистить сенсор при помощи зубочистки с намотанной на неё ваткой пропитанной спиртом:
Оптический сенсор компьютерной мышки
Перед тем как чистить сенсор ваткой, можно также попробовать продуть его, чтобы выдуть мелкодисперсионную пыль, которая может прилипнуть после намокания. После этого аккуратно без нажима вводите зубочистку вращательными движениями в отверстие сенсора. Сделав пару проворотов и не прекращая вращать, вытаскиваем зубочистку, дожидаемся высыхания спирта и пробуем подключить мышь.
Если и после всех попыток очистки сенсор нормально не работает, то при наличии другой мышки, паяльника и прямых рук, можно выпаять нерабочую микросхему и заменить её датчиком от другой мышки.
Бывает так, что мышка работает нормально, но при попытке воспользоваться её колёсиком, страница, которую мы прокручиваем, начинает прыгать то вверх, то вниз, либо вообще не желает скроллиться. Увы, выход колеса мыши из строя – довольно частая поломка и именно она побудила меня к написанию данной статьи. Для начала нужно внимательно рассмотреть, насколько равномерно колесо крутится в пазе. Сам паз и ось колеса имеют шестиугольное сечение, но иногда одна или несколько сторон этого шестиугольника может деформироваться, в результате чего будет наблюдаться проскальзывание оси в проблемном месте.
Если у Вас именно такая проблема, то она решается за счёт уплотнения края оси колеса скотчем или изолентой в небольших количествах. Если же с движением колёсика всё нормально, то поломка произошла внутри энкодера (датчика прокрутки). От длительного использования он мог разболтаться и его следует немного уплотнить:
Поджимаем фиксаторы механизма прокрутки мышки
Для этого возьмите небольшие плоскогубцы и по очереди прижмите ими четыре металлические скобы, которыми энкодер крепится к пластмассовым деталям механизма прокрутки. Здесь главное не переусердствовать и не сломать хрупкий пластик, но в то же время поджать посильнее. Пробуйте подключать мышь и проверять, уменьшился ли негативный эффект при прокрутке после каждого поджатия. Увы, в моём случае полностью избавиться от рывков не удалось. Да, частота и разброс в скачках страницы уменьшились, но сами скачки полностью не исчезли. Тогда я решил подойти к вопросу уплотнения радикально и истинно по-русски Вырезал из старой упаковки от батареек кусочек тонкого но плотного полиэтилена и воткнул внутрь механизма:
Вставленный внутрь механизма прокрутки мышки уплотнитель
Что самое интересное, данная манипуляция помогла! Мне осталось только обрезать лишнюю длину полоски и собрать мышь
Есть ещё несколько вариантов:
- разобрать и почистить механизм;
- заменить механизм с другой мышки (с другой неисправностью).
У любой кнопки есть свой ресурс нажатий. Обычно пропадает контакт у левой кнопки мышки. У мышки несколько кнопок: левая, правая и под колёсиком. Они все обычно одинаковы. Нерабочая кнопка практически никак не чинится, но её можно заменить из другой мышки.
Вид снизу на припаянный микропереключатель кнопки мыши
Микропереключатель имеет три «ножки», первая из которых – свободная, а две остальные – контакты, которые и требуется паять. Иногда кнопка ещё работает, но срабатывает не при каждом нажатии. Такой симптом может сигнализировать о том, что от частого использования стерся край толкателя кнопки, который нажимает микропереключатель или плохой контакт внутри переключателя контактных пластин.
Разбираем мышь и внимательно изучаем проблемную кнопку и её толкатель. Если видим небольшую вмятинку, то проблема может быть именно в ней. Достаточно залить промятое место капелькой эпоксидной смолы или расплавленной пластмассы. Заодно, пока разобрали переключатель можно почистить контактную группу.
Последняя проблема, с которой Вы можете столкнуться – кнопка мыши делает двойной клик при нажатии на неё — так называемый дребезг контактов. Решить это дело можно перепайкой микропереключателя или… программно!
В любом случае перед тем как браться за паяльник проверьте правильность настроек мышки в Панели управления Windows:
Стандартные свойства мыши, какими они должны быть
По стандарту полозок скорости двойного щелчка должен находиться по центру, а опция залипания кнопок мыши – отключена. Попробуйте выставить такие параметры и проверьте, решилась ли проблема. Если нет, ещё один радикальный программный способ «лечения» двойного клика – удаление драйвера мыши.
Мышки – одни из наиболее активно используемых устройств компьютера. Поэтому неудивительно, что они часто выходят из строя. Однако, благодаря простоте их устройства, починить мышку в большинстве случаев может каждый! Для этого необязательно уметь паять или разбираться в электронике.
Главное чётко диагностировать причину поломки. Здесь, как в медицине, правильный диагноз – путь к успешному ремонту. Надеюсь, наша статья позволит Вам определить, что именно сломалось в Вашей мышке, а значит, и починить поломку.
В этой статье рассмотрено устройство цифровых мультиметров 830-й серии, его схема, а также наиболее часто встречающиеся неисправности и способы их устранения. Подробнее…
Почему выходит из строя строчный транзистор? Строчный транзистор выбивает по двум основным причинам:
- Первая—тепловой пробой из-за изменения формы импульсов запуска строчного транзистора. Короткое замыкание в строчном трансформаторе (РВТ) тоже может стать причиной теплового пробоя.
- Вторая—пробой по напряжению в основном из-за блока питания и микротрещин.
Доброго времени суток дорогие читатели!
Мышка и клавиатура являются одними из самых используемых периферийных устройств. Именно поэтому у этих устройств, особенно у мышек, быстро появляются всевозможные проблемы в работе. Это может быть плохое срабатывание кнопок, двойное нажатие кнопок при одинарном клике, проблемы с колесом прокрутки (двигается рывками), проблемы с определением устройства системой. Большинство проблем вызвано механическим износом и попаданием загрязнений внутрь корпуса мышки.
Если у вас при нажатии кнопок мышки они плохо срабатывают или срабатывает двойной клик, то вероятная причина кроется именно в механическом износе. Все элементы манипулятора выполнены из пластмассы и при частом использовании они быстро стираются, появляется выработка. При нажатии хода кнопки мыши становится недостаточно, чтобы надежно сработала кнопка.
а) Обнаружить износ достаточно легко. Следует разобрать мышку, для этого достаточно отвинтить один-два шурупа с нижней ее стороны. Кнопки мышки могут иметь различную конструкцию, но в большинстве своем это пластиковая часть верхней крышки (или отдельный элемент), которая посредством пластмассового рычажка воздействует на кнопку, распаянную на печатной плате. На этом пластиковом рычажке и появляется выработка. Для восстановления работоспособности мыши необходимо зачистить поверхность рычажка с помощью надфиля или наждачной бумаги, обеспечив плоскую поверхность. Также обратите внимание на надежность крепления печатной платы и качество мест припоя кнопки.
б) Не будем уходить далеко от этой проблемы и более подробно разберем качество работы самой кнопки или другими словами микрика, если же проблема кроется в самом микрике, то мы можем его просто перепаять и донором может стать любая старая мышка или приобрести его в специальном магазине, если таковой имеется поблизости. Чтобы перепаять микрик, нагреваем ножки микропереключателя и поддев ножом (или потянув пальцами с обратной стороны) вытягиваем переключатель, делать это нужно одновременно и быстро, (при пайке желательно не перегревать кнопку). После выпаивания на плате необходимо очистить отверстия от старого припоя, чтобы без труда можно было вставить и припаять рабочий микрик.
в) Давайте рассмотрим вариант, в котором мы обошлись бы без паяльника. Для этого нам нужно разобрать кнопку, сделать это не сложно. Поддеваем тонкой отверткой или иголкой крышку сначала с одного бока, потом с другого, снимаем крышку. После снятия из крышки выпадет кнопка, которую желательно не потерять. Проблема заключается в том, что со временем язычок на пластинке начинает прогибаться, нам необходимо его слегка отогнуть. Собираем кнопку и проверяем мышку на работоспособность.

2. Не работает колесико мышки (двигается рывками)
Для решения этой проблемы нам, конечно же, необходимо разобрать мышку, на этот раз мы будем работать с беспроводным манипулятором. И так откручиваем шурупы на нижней части мышки и снимаем верхнюю ее часть, далее откручиваем все шурупы, которые крепят плату к нижней части корпуса мышки. Теперь, когда плата откручена, приподнимаем её и аккуратно вытаскиваем колёсико из датчика прокрутки. Вот мы и добрались до неисправного элемента.
Причины неисправности могут быть таковы, разболтался механизм прокрутки мыши, при такой неисправности мы могли бы просто прижать четыре усика пассатижами и казалась бы все, починили, но с таким ремонтом в лучшем случаи ваша мышка прожила бы еще месяц. Так же причиной неисправности могли стать загрязненные контакты крутящегося механизма. Поэтому следующее, что мы должны сделать, это разобрать датчик прокрутки. Отгибаем четыре усика, что держат внутренности чувствительного элемента
и отогнём ту часть, что впаяна в плату тремя ножками
после чего вытаскиваем барабан, внутри которого находятся контакты.
Все, разборка закончена, теперь остается только устранять и собирать обратно. Берем ватную палочку смачиваем ее в какой-нибудь спиртовой жидкости и протираем контактную поверхность. Теперь в обратном порядке собираем весь механизм обратно. После сборки необходимо укрепить механизм прокрутки мыши, для этого нужно установить П-образную скобу из металлической пластины.
Собираем мышку и смотрим результат наших трудов.
Возможны и программные ошибки в работе манипулятора. Проверить работу мышки следует сначала по возможности на другом компьютере или ноутбуке, если ошибки проявляются тоже, то, скорее всего причина в аппаратной части манипулятора. Программные ошибки возможны, скорее всего, с игровыми манипуляторами, которые требуют установки дополнительных драйверов или программного обеспечения, также можно в диспетчере устройств обновить драйвера или конфигурацию оборудования. Со стандартными устройствами проблемы с программным обеспечением очень редки. Но, тем не менее, если возникли проблемы, попробуйте отыскать и установить подходящий драйвер. Также проверьте правильность работы контроллера порта USB или PS/2. Возможно, придется обновить драйвер материнской платы, чтобы устранить проблему.
1. Также причиной плохой работы кнопок и колеса прокрутки является обычная пыль, а точнее та, которая скопилась внутри корпуса мышки. Через несколько месяцев эксплуатации в мышке накапливается достаточно много пыли, ворсы, волос и других загрязнений. Все это отражается на работе колеса прокрутки. Колесо становится тугим, а прокрутка может происходить неравномерно. Следует разобрать манипулятор и аккуратно удалить всю пыль и другие частицы грязи. Пластиковый корпус мышки можно протереть влажными салфетками или промыть в теплой воде. Избегайте попадания влаги на элементы печатной платы, а если это случилось, не используйте мышь, пока влага окончательно не высохнет (лучше в течение суток).
2. Другой причиной проблем с мышкой может быть обрыв провода. Из-за энергичного использования манипулятора часто происходят обрыв тоненького проводка в месте припайки его к плате мышки или на разъеме. В этом случае также следует разобрать мышь и просмотреть место припайки проводов, а также проверить разъем. В случае обнаружения обрыва провода или отпаянной ножки разъема следует неисправность устранить. Если вы не обладаете достаточными навыками, то обратитесь к специалисту.
3. Следующая проблема с мышкой может крыться в разъеме подключения устройства к компьютеру. Современные манипуляторы подключаются через разъем USB, но в продаже все еще есть устройства для подключения через порт PS/2. Именно этот порт часто становится причиной возникновения различных сбоев в работе. Все дело в ненадежных контактах и способностью тонких штырьков разъема легко гнуться и отламываться. В случае смятия контактов их следует аккуратно выровнять. При этом следует быть осторожным и не повредить соседние контакты. С разъемом USB проблемы с плохим контактом бывает реже и проявляется в случае подключения устройства к сильно загрязненному порту.
Другие ошибки в работе мышки наверняка связаны с выходом радиоэлементов устройства, и починить в таком случае мышь самостоятельно без специального оборудования проблематично. Остается только приобрести новую мышку.
Всем удачи и до нового ремонта.
Для ремонта компьютерной мыши нам понадобятся:
- отвертка
- кусачки (бокорезы)
- мультиметр
- паяльник и припой
- термоусадочная трубка или другие расходные материалы в зависимости от вида выявленной поломки
Мышь-это одно из устройств надежность которого выведена на высокий уровень (речь об устройствах производства известных брэндов, мне например нравится качество продукции A4-tech и Logitech, и абсолютно не нравится качество шнуров и кнопок Gembird). Тем не менее встречаются и слабые места у этого чуда техники. К характерным поломкам мышек можно отнести следующие:
- надлом (обрыв) провода
- выход из строя кнопки
- поломка колесика прокрутки.
В 90% случаев поломка проводной мыши связана с перегибом провода у основания манипулятора. Это связано с тем, что именно в этом месте постоянно происходит изгиб провода при перемещении мыши по рабочей поверхности. Признаками этой поломки является прерывистая работа, либо работоспособность только при определенном «заломе» провода. Для компактных «ноутбучных» манипуляторов имеющих подпружиненную катушку посредине провода, так же характерны обрывы провода возле usb разъема. Ремонт обрыва провода прост: убедившись, что вы локализовали место обрыва, откусываем кусачками провод на пару сантиметров выше и ниже от поврежденного места. Далее, припаиваем оба хвоста, соблюдая цветовую гамму, провода. Не забываем при этом изолировать их при помощи термоусадочной трубки либо изоленты (на крайний случай обернув каждый провод в несколько слоев скотча).
Напоследок вам предстоит зафиксировать провод в основании мыши для этого можно аккуратно разрезать оригинальный резиновый «ввод кабеля», вынуть из него старый, вставить новый кабель и залить немного клея, так же не помешает приклеить кабель к плате либо корпусу. В целях дальнейшей ремонтопригодности я применяю термоклей. Как это выглядит после ремонта смотрите на фото.
Неправильная отработка нажатий на кнопки мыши может иметь несколько разных причин, выяснить причину можно практически «на слух и на ощупь». Самыми распространенными причинами проблем в работе кнопок являются:
В случае с неполадками колесика прокрутки можно выделить 2 основных причины их возникновения:
- Проблемы вызванные работой валкодера. Внешне проявляются в неравномерной прокрутке которая сопровождается рывками страницы вверх вниз. Решается эта проблема аккуратным вскрытием валкодера и удалением пыли с контактов. Еще одним из вариантов является ослабление крепления корзины валкодера к его основанию. Как подтянуть крепление вы можете посмотреть в этом видео ролике
- Проблемы вызванные механическим повреждением оси колеса. Если вы переусердствовали и сломали ось не отчаивайтесь есть несколько вариантов устранения этой поломки: можно найти саморез подходящего диаметра обточить его шляпку создав подобие 6-гранника (примеряя его к валкодеру что бы не было проворотов) и разогрев на огне ввинтить его вместо недостающей части оси. Второй вариант найти ключ 6-гранник точно подходящий в отверстие валкодера отпилить его по длине оси, аккуратно высверлить отверстие в колесике скрола и вставить вашу новую ось.
Много их еще ремонтировать мне не доводилось, но пару направлений поиска поломок можно озвучить:
Первым делом мышь от компьютера отключаем!
Берем тонкую крестовую отвертку и разбираем мышь. Иногда производители хитро прячут винты под скользящие накладки-ножки.
Получилось? Теперь рассмоттрите устройство вашей мыши. Чаще всего встречаются две основных конструкции.
На фото показана мышь, в которой колесо прокрутки построено на оптическом энкодере. Обычно это признак более дорогих и качественных мышек. Отличительными чертами являются ребристая перегородка внутри колеса прокрутки и 2 оптических элемента (излучатель и приёмник) по разные стороны от него.
В этом случае ремонт упрощается. Нужно очистить намотанные волоски, шерсть, нитки с оси ролика, которые затрудняют равномерное вращение колеса и блокируют работу оптической системы. При необходимости протрите пыль, грязь или разводы с излучателя и приемника.
Но в основном производители делают мыши на электромеханических энкодерах в целях удешевления продукта. Далее рассмотрим подробнее случай поломки такого энкодера.
Убираем всё лишнее и видим электромеханический энкодер, который немного напоминает подстроечный резистор. Вот он, с оранжевым восьмигранником внутри.
При наличии паяльника и сопутствующего навыка лучше отпаять его для дальнейшей разборки и чистки. В противном случае нужно быть очень аккуратным, чтобы избежать надлома контактной ножки при перегибе.
Далее энкодер нужно разобрать. Делается это легко, просто отгибаем любым ковыряющим инструментом 4 ушка-зажима.
Аккуратно отгибаем внутренности от рамы, а если вы отпаяли энкодер, то просто разберите его. Металлический фиксатор, как правило, установлен на пластмассовых ножках. Снимается всё очень легко, главное работать без фанатизма.
И видим внутри истинную причину выхода из строя колеса прокрутки: тот же мусор и грязь. Скорее всего это смесь силиконовой смазки, перетертой пыли и волосков. Контактные пружинки также покрыты грязью.
Берем вату, макаем ее в спирт (изопропиловый или этиловый), водку, пиво или спец. чистящее средство для контактов элекроники. Ацетон лучше не использовать, т.к. есть риск растворения и деформации пластиковых деталей энкодера.
Далее со всей тщательностью протираем контактные площадки и пружинки. Проявите повышенную аккуратность при очистке пружинок, иначе можете всё испортить.
Теперь выступ будет плотнее входить между зубьев на пластмассовой трещётке.
Собираем всё в обратном порядке и можно продолжать пользоваться мышью.
Например, на фото дальняя мышь Gembird — самая дешевая, куплена в переходе, работает без косяков уже 2 года, в то время как у левой «геймерской» Trust, которая дороже в 15 раз, колесо прокрутки загадилось уже через неделю после покупки.
Удачного ремонта и крепких мышей!
Спасибо за внимание!
Если Вы умеете обращаться с паяльником, то это позволит Вам починить практически любую поломку мыши. Однако, даже если с паяльником Вы не дружите, некоторые типичные повреждения мышки Вы сможете исправить при наличии минимального набора инструментов, вроде, отвёртки, плоскогубцев, ножниц и т.п.
В статье ниже мы рассмотрим самые распространённые поломки оптических мышек и способы их ремонта в домашних условиях.
Если у Вас сломалась компьютерная мышка, не спешите покупать новую. Вполне возможно, что Вы самостоятельно сможете починить поломку и устройство прослужит Вам ещё не один год.
К компьютеру можно подключить много различных устройств, однако, есть два, без которых работать с ним будет невозможно. Первое – это клавиатура, без которой ПК, чаще всего, даже не загрузится. Второе – мышка. Без неё компьютером, в принципе, можно управлять, но делать это с клавиатуры очень неудобно.
За всю историю развития компьютерной техники было изобретено и использовано огромное количество различных манипуляторов: трекпады, джойстики, тачпады и т.п. Однако, ничего проще и удобнее всем известной мышки пока не изобрели!
Мышка всем хороша, однако, со временем может, как и любая техника, ломаться. К счастью, стандартные мышки имеют довольно простую конструкцию и могут быть отремонтированы в домашних условиях даже людьми, далёкими от электроники! Если у Вас в последнее время стала барахлить мышка, надеюсь, наша статья поможет Вам её починить.
В наши дни существует несколько видов компьютерных мышек, которые отличаются принципом работы (роликовые, оптические или лазерные), количеством кнопок (от 3 и выше), а также типом подключения (PS/2, USB или беспроводные (c USB-адаптером)). Однако самыми распространёнными являются именно оптические с подключением по USB или PS/2.
Такие мышки стоят сравнительно недорого (ненамного дороже роликовых, но значительно дешевле лазерных) и при этом имеют достаточно высокую точность, которой хватит для большинства пользователей. Кстати, на фото выше как раз манипулятор такого типа. У него выявилась поломка колёсика прокрутки, что и натолкнуло меня на написание данной статьи 🙂
Однако, не будем забегать наперёд, а рассмотрим, какие поломки случаются у оптических мышек чаще всего:
Как видим, типичных поломок компьютерной мышки не так уж и много. Если правильно определить симптомы неполадок, то их можно довольно быстро локализовать и устранить. Поэтому, не будем долго разглагольствовать, а приступим к делу.
Для выполнения любого вида ремонта мышки, её, прежде всего, нужно разобрать. Делается это, обычно, при помощи небольшой крестообразной отвёртки. Для этого переворачиваем мышку вверх днищем, находим и выкручиваем один или несколько винтов, которые скрепляют её. Если винтов не видно, то они, чаще всего, прячутся под наклейками или подставками-ножками:
Обычно винты держат мышку только в задней части. Передняя же часть (там, где кнопки), чаще всего, фиксируется за счёт специальных пазов. Чтобы извлечь верхнюю крышку из этих пазов, её нужно немного приподнять за освободившуюся заднюю часть и потихоньку тянуть на себя. Можно ещё немного надавить на неё спереди, но главное, чтобы не очень сильно, иначе сломаете!
Когда Вы снимите верхнюю крышку, под ней обнаружится небольшая печатная плата, которая, обычно, зафиксирована только на небольших пластмассовых штырьках (хотя, может быть и прикручена к корпусу. К этой плате будут припаяны провода (если мышь проводная), кнопки, механизм прокрутки, а также комплекс из светодиода и чувствительного фотосенсора:
Чтобы полностью разобрать мышку нам нужно вытащить из неё печатную плату и отсоединить колёсико прокрутки (оно легко вытаскивается из пазов энкодера). Мы готовы к первичному осмотру и ремонту!
Наиболее часто при подключении к компьютеру мышь не работает совсем, если у неё где-либо перетирается или обрывается один из проводков (если, конечно, мышь проводная). В типичной оптической мышке обычно имеется от 4 до 6 проводков разного цвета. Цвета и количество проводков зависят от конкретного производителя, однако, существует и стандарт:
- Питание – красный (варианты: золотистый, оранжевый, синий, белый).
- Приём данных – белый (варианты: синий, оранжевый, жёлтый, зелёный).
- Передача данных – зелёный (варианты: золотисто-синий, жёлтый, красный, синий).
- Земля – чёрный (варианты: золотисто-зелёный, зелёный, белый, синий).
Однозначно судить о правильной распайке Вы можете, взглянув на буквенную маркировку проводков в месте, где они припаяны к печатной плате (если, конечно, они не оторваны от платы).
Обрыв и перетирание проводков чаще всего случается в местах перегиба провода на выходе из корпуса мышки. Косвенно проверить наличие обрыва можно, вытащив провод и попробовав его на изгиб в сомнительных местах (в месте обрыва гнуть будет легче). Однако, для того, чтобы судить наверняка, придётся снять изоляцию, аккуратно разрезав её лезвием.
Обнаружив место, где проводки перебиты, нужно восстановить их целостность путём пайки или скрутки. Я лично предпочитаю скрутку 🙂 Как правильно сращивать многожильные провода можете прочесть здесь, а тут я просто приведу фото готовой скрутки, как она должна выглядеть:
После сращивания провода попробуйте подключить мышку к компьютеру – она должна заработать. Если же не заработала, то вариантов может быть два: либо кабель перебит ещё в одном месте, либо мышку пора выбросить 🙂
Чтобы исключить вариант с ещё одним обрывом попробуйте прозвонить все контакты штекера USB (или PS/2) при помощи мультитестера или иного приспособления (о способах прозвонки можно узнать, опять же, из статьи про обжимку витой пары).
Часто случается также ситуация, когда мы не можем точно навести курсор на определённую точку. Он постоянно дрожит и перемещается сам собой. Такая ситуация явно указывает на засорение оптической группы мышки.
Засорение чаще всего бывает внешним. В отсек, где свет диода отражается от стола, попадает пыль или волосы. Чтобы избавиться от такого засорения не нужно даже разбирать мышку. Достаточно перевернуть её и продуть. В крайнем разе, воспользоваться небольшой кисточкой, чтобы удалить прилипший мусор.
Если же и после таких манипуляций курсор мышки дрожит, то, вероятнее всего, что либо сенсор засорился внутри, либо вовсе вышел из строя. В любом случае можно попробовать разобрать мышку и почистить сенсор при помощи зубочистки с намотанной на неё ваткой пропитанной спиртом:
Перед тем как чистить сенсор ваткой, можно также попробовать продуть его, чтобы выдуть мелкодисперсионную пыль, которая может прилипнуть после намокания. После этого аккуратно без нажима вводите зубочистку вращательными движениями в отверстие сенсора. Сделав пару проворотов и не прекращая вращать, вытаскиваем зубочистку, дожидаемся высыхания спирта и пробуем подключить мышь.
Если и после всех попыток очистки сенсор нормально не работает, то при наличии другой мышки, паяльника и прямых рук, можно выпаять нерабочую микросхему и заменить её датчиком от другой мышки. Однако, это уже требует определённой сноровки, поэтому не все смогут провернуть такое.
Бывает так, что мышка работает нормально, но при попытке воспользоваться её колёсиком, страница, которую мы прокручиваем, начинает прыгать то вверх, то вниз, либо вообще не желает скроллиться. Увы, выход колеса мыши из строя – довольно частая поломка и именно она побудила меня к написанию данной статьи.
Для начала нужно внимательно рассмотреть, насколько равномерно колесо крутится в пазе. Сам паз и ось колеса имеют шестиугольное сечение, но иногда одна или несколько сторон этого шестиугольника может деформироваться, в результате чего будет наблюдаться проскальзывание оси в проблемном месте.
Если у Вас именно такая проблема, то она решается за счёт уплотнения края оси колеса скотчем или изолентой в небольших количествах. Если же с движением колёсика всё нормально, то поломка произошла внутри энкодера (датчика прокрутки). От длительного использования он мог разболтаться и его следует немного уплотнить:
Для этого возьмите небольшие плоскогубцы и по очереди прижмите ими четыре металлические скобы, которыми энкодер крепится к пластмассовым деталям механизма прокрутки. Здесь главное не переусердствовать и не сломать хрупкий пластик, но в то же время поджать посильнее. Пробуйте подключать мышь и проверять, уменьшился ли негативный эффект при прокрутке после каждого поджатия.
Увы, в моём случае полностью избавиться от рывков не удалось. Да, частота и разброс в скачках страницы уменьшились, но сами скачки полностью не исчезли. Тогда я решил подойти к вопросу уплотнения радикально и истинно по-русски 🙂 Вырезал из старой упаковки от батареек кусочек тонкого но плотного полиэтилена и воткнул внутрь механизма:
Что самое интересное, данная манипуляция помогла! Мне осталось только обрезать лишнюю длину полоски и собрать мышь 🙂
Последняя, и самая досадная, поломка – это нерабочая кнопка. Левая ли, правая или та, что под колёсиком не важно – они все обычно одинаковы. Важно то, что нерабочая кнопка практически никак не чинится. Можно только заменить её микропереключатель, выпаяв паяльником нерабочий и поставив на его место новый или позаимствованный из другой мышки.
Микропереключатель имеет три “ножки”, первая из которых – обычный фиксатор, а две остальные – контакты, которые и требуется паять. Фиксатор припаивать не нужно. Он служит только в качестве “защиты от дурака”, чтобы Вы по ошибке не вставили микропереключатель не той стороной.
Иногда кнопка ещё работает, но срабатывает не при каждом нажатии. Такой симптом может сигнализировать о том, что от частого использования стерся край толкателя кнопки, который нажимает микропереключатель.
Разбираем мышь и внимательно изучаем проблемную кнопку и её толкатель. Если видим небольшую вмятинку, то проблема может быть именно в ней. Достаточно залить промятое место капелькой эпоксидной смолы или расплавленной пластмассы.
Последняя проблема с которой Вы можете столкнуться – кнопка мыши делает двойной клик при нажатии на неё. Решить это дело можно перепайкой микропереключателя или. программно! В любом случае перед тем как браться за паяльник проверьте правильность настроек мышки в Панели управления Windows:
По стандарту полозок скорости двойного щелчка должен находиться по центру, а опция залипания кнопок мыши – отключена. Попробуйте выставить такие параметры и проверьте, решилась ли проблема. Если нет, ещё один радикальный программный способ “лечения” двойного клика – удаление драйвера мыши. Как правильно удалить драйвер написано здесь.
Мышки – одни из наиболее активно используемых устройств компьютера. Поэтому неудивительно, что они часто выходят из строя. Однако, благодаря простоте их устройства, починить мышку в большинстве случаев может каждый!
Для этого необязательно уметь паять или разбираться в электронике. Главное чётко диагностировать причину поломки. Здесь, как в медицине, правильный диагноз – путь к успешному ремонту.
Надеюсь, наша статья позволит Вам определить, что именно сломалось в Вашей мышке, а значит, и починить поломку. Успешного Вам ремонта!

Добрый день! Я Артем. Чуть меньше 9 лет работаю слесарем и мне нравиться работать руками. Когда создаешь новые полезные вещи или возвращаешь к жизни сломанные предметы. Разве это не прекрасно? Рекомендую, перед реализацией идей с моего сайта, проконсультироваться со специалистами. Удачного рабочего дня!