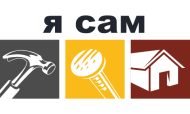Мы постараемся ответить на вопрос: acer 5100 ремонт своими руками по рекомендациям подлинного мастера с максимально подробным описанием.
- Не работают usb порты (причем все сразу),
- Не работает touchpad (манипулятор курсора),
- пропал привод дисков или пропадает время от времени,
- Так же как и привод может не определяться жесткий диск: в этом случае и не произойдет загрузка операционной системы и пользователь видит ошибку диска или сообщение об отсутствии операционной системе ,
- Не работает или плохо работает клавиатура,
- Ноутбук включается но изображения нет,
- Перестает работать встроенная в ноутбук Web-камера.
Мы перечислили только основные неисправности которые возникают на ноутбуке.
Теперь разберемся в причинах этих бед. Все дело в том, что южный мост материнской платы этой серии реализован на чипе ATI IXP 460 который в следствии перегрева выходит из строя. Перегреться он может из-за большой нагрузки и вся беда в том, что такую нагрузку можно легко создать подключив к usb разъему внешний жесткий диск или usb модем. Так же рекомендуется при использовании таких устройств как принтер и сканер сначала включать их в сеть 220В, а уже затем в разъем usb но не наоборот!
| Видео (кликните для воспроизведения). |
Что же делать если все таки южный мост вышел из строя?
Ответ прост, но удовольствие не из дешевых. Требуется замена южного моста. Производится это на специальной инфракрасной станции предназначенной для монтажа bga чипов.
После разборки вашего устройства вы лишаетесь гарантии на устройство. Сайт не несет ответственность за ваше устройство. Если вы не уверены в своих силах, обратитесь в сертифицированный сервис-центр.
1) Снимите батарею ноутбука для этого слайдер проведите в указанном направлении как показано на рисунке
2) Открутите два винта чтобы снять крышку где расположен жесткий диск
4) Откручиваем 4 винта чтобы снять крышку за которой находятся память, wifi карта
5) Снимаем память ноутбука
6) Снимаем wifi карту. Чтобы снять ее нам понадобиться отсоединить антенные кабели как показано на следующем рисунке
7) Отсоединяем антенные кабели
8) Чтобы снять систему охлаждения откручиваем два винта
9) Отсоединяем кабель вентилятора
10) Откручиваем 4 винта для того чтобы снять радиатор процессора
12) Для того чтобы снять процессор с помощью плоской отвертки поворачиваем винт против часовой стрелки
14) Чтобы снять DVD привод то открутите винт показанный на рисунке ниже. Примечание: этот шаг нужно выполнять только в случае если привод не исправен, если привод исправен переходите сразу к шагу 16
16) Приподнимите рамку ноутбука как показано на рисунке
18) Отсоедините lcd кабель ноутбука
19) Открутите два винта снизу ноутбука чтобы отсоединить дисплей
20) Открутите два винта справа
21) Теперь еще два винта слева, после чего дисплей ноутбука можно снять
Далее, если вам нужно заменить экран ноутбука Acer Aspire 5100 то переходите к шагу 45. Если нужно заменить материнскую плату то переходите к шагу 22
22) Откручиваем два винта для того чтобы снять клавиатуру
23) Мы видим шлейф клавиатуры, его нужно отсоединить
24) Отсоединяем шлейф клавиатуры, делайте это осторожно чтобы не повредить разъем на материнской плате
25) Далее, откручиваем 12 винтов в нижней части ноутбука
26) Откручиваем 4 винта с левой стороны чтобы снять разъем VGA и DVI
27) Откручиваем еще 2 винта
28) Теперь верхнюю часть корпуса можно снять
29) Откручиваем два винта чтобы снять модем
30) Отсоединяем кабель модема
31) Отсоединяем кабель динамика
32) Теперь отсоединяем кабель микрофона
33) Откручиваем винт показанный на рисунке ниже
34) Немного тяните материнскую плату на себя и в тоже время толкаете пальцами вверх материнскую плату как показано на рисунке. То же самое делаете с другой стороны
35) Материнская плата снята
36) Если ваш ноутбук оснащен bluetooth модулем то для чтобы его снять. Для начала отсоедините кусочек фольги
| Видео (кликните для воспроизведения). |
37) Отсоедините кабель bluetooth модуля
38) Снимите bluetooth модуль
39) Чтобы снять динамики откручиваем два винта показанные на рисунке ниже
40) Чтобы заменить тачпад сначала отсоединяем шлейф
41) Далее, откручиваем винт
43) Чтобы снять VGA радиатор, откручиваем два винта
45) Чтобы разобрать дисплей ноутбука Acer Aspire 5100 нужно для начала открутить 4 винта
46) Теперь можно отсоединить рамку дисплея
47) Открутите два винта и отсоедините два LVDS кабеля
49) Открутите два винта чтобы снять lcd панель
50) Открутите 4 винта с одной стороны
51) Теперь 4 винта с другой стороны
52) Осторожно отсоедините lcd кабель
Разборка ноутбука завершена
Это перевод официального руководства от Acer по разборке ноутбука Acer Aspire 5100.
In this guide I’ll explain how to take apart an Acer Aspire 5100 laptop.
I’ll show how to remove major internal components.
In the next article I’ll explain how to remove the screen.
First of all, make sure the computer is turned off, the power adapter is disconnected and the battery is removed.
Both memory modules, wireless card, cooling and and hard drive can be accessed from the bottom.
Remove four screws marked with red circles and loosen two screws marked with green circles. Remove both covers.
- Remove one screw (red circle) securing the drive;
- Push the drive from the case with a flathead screwdriver;
- Pull the drive and remove it.
- Pull the hard drive to the right side until it’s disconnected from the motherboard;
- Lift up the hard drive;
If you are replacing the hard drive with a new one, you’ll have to transfer the mounting bracket to a new drive.
My Aspire 5100 had a 80GB 5400RPM SATA HDD installed.
You can upgrade it to a larger capacity HDD or SSD.
- Carefully spread latches on both sides of the memory slot until the module pops up at a 30 degree angle;
- Pull the module out by the edges.
Acer Aspire 5100 has two memory slots. You can install up to 4GB RAM total. Up to 2GB module into each slot. You should use PC2-533 DDR2-667MHz 200pin SODIMM RAM modules.
- Disconnect both antenna cables. Grab the antenna cable connector with your fingers and unsnap it from the connector on the wireless card;
- Spread latches on both sides of the wireless card same way as you did with RAM modules;
- When the wireless card pops up at a 30 degree angle, pull it from the slot by the edges. Remove wireless card.
Removing cooling fan:
- Remove two screws securing the fan;
- Carefully disconnect fan cable from the motherboard;
- Lift up and remove the fan.
My laptop had a lot of dust trapped between the fan and heatsink. This dust buildup kills normal airflow inside the cooling module and causes overheating. You can blow off dust using canned air.
Here’s how you can replace thermal paste between the heatsink and CPU.
In the following steps I’ll explain how to disconnect and remove the keyboard.
1. Lift up the bezel with a flathead screwdriver as it shown on the picture below.
3. Remove two screws securing the keyboard.
4. Carefully lift up the keyboard, it’s still attached to the motherboard.
5. The keyboard is connected to the motherboard via a flat ribbon cable. Before you can remove it completely, you’ll have to unlock the connector and release the cable.
6. Carefully move the black tab about 1-2 millimeters up with your fingernails as it shown on the picture below.
DO NOT SEPARATE THIS TAB FROM THE CONNECTOR, IT HAS TO STAY ATTACHED TO THE CONNECTOR. If you break the connector, you’ll have to replace the whole motherboard. Be careful.
7. Now you can release the cable and remove the keyboard.
Всё! Ноутбук разобран. Сборка происходит в обратном порядке, если у вас возникнут сложности вы всегда можете обратиться к специалистам.
Скажите пожалуйста, а возможно ли у этого ноутбука заменить жесткий диск с интерфейсом IDE на SATA? На плате есть контактные площадки под SATA. Если припоять SATA разъем она заведется?
машинка очень хорошая даже по сегодняшним меркам. меня дико радует свободный угол наклона экрана, чего нет даже на некоторых новых ноутах. я увеличил оперативку до 4х гигов. два ядра. брал его у коллеги с рук. у него он работал лет восемь, и у меня уже года три работает, и еще лет пять проработает, а может и больше. винду не менял. все зашибись. только батарею к нему не смог найти так как старая тянет только пять минут. использую для работы но и поиграть можно. сталкер на нем летает, и танки на минимальных настройках тоже, правда подлагивают чуть чуть.
Добрый день .
Знакомый принес ноутбук acer 5100 с стандартной проблемой не видит USB . Прогрел южник все стало, на свое место.
Решил не оставлять этот баг и не огарчать в дальнейшем своего знакомого, решить заменить чип. Снял старый. Пришлось выложиться на новый мост. Подготовил поверхность выравнял и пропаял чил, сделал все аккуратно без боков. Далее очень неудачная ситуация ноут потух
При включении загорается индикатор питания мост греется как положенно проц также греется нормально но экран пустой. Ни знаю что и делать, чип вроди новый нумаю должен быть без брака.
Может проблема в биосе нужно его перепрошить ? может есть ли какая разница в чипах что после замены нужно прошивать биос ?
Хотелось бы вашей помощи, может есть какие то еще нюансы заранее благодарен за помощь.
Если вышел из строя ваш Acer Aspire 5100 – все можно исправить. Специалисты Acer Russia будут рядом незамедлительно.
Ноутбук Асер Аспире 5100 будет работать долго. Но это не исключает того, что при эксплуатации каждому устройству требуется профилактика, а в особых случаях и ремонт в сервис центре.
Цены на услуги по ремонту ноутбуков Acer Aspire 5100
Получить консультацию по возникшим у вас вопросам стоимости запчастей и записаться на ремонт можно у операторов Acer Russia по многоканальному номеру телефона в Омске:
Прайс-лист запасных частей для ноутбуков
Выявление неисправности 15-40 минут
В наличии более 10000 наименований комплектующих Acer
Курьерская доставка – от 30 минут
Устранение типовых неисправностей в течение 24 часов
Работаем только на оригинальном, современном спецоборудовании: инфракрасные паяльные станции HAKKO 702B; BGA трафареты под все разъемы; ультразвуковые мойки; микроскопы.
Все время в большом количестве все расходники: ШИМ контроллеры; ssd, hdd винчестеры; сокеты материнских плат; микросхемы.
Вы или наш курьер привозите аппарат в сервис Acer Russia.
Инженеры проводят полную диагностику: аппаратную, техническую. Процедура занимает некоторое время.
Менеджеры согласовывают с вами все условия ремонта: стоимость, сроки, гарантийные условия.
Мастер проводит ремонт: заменяет неисправную часть новой оригинальной деталью.
По окончании ремонта вы забираете или курьер доставляет на дом исправный гаждет с гарантийным бланком.
© 2018 СЕРВИСНЫЙ ЦЕНТР ПО ACER
OMS.ACER-RUSSIA-SUPPORT.RU
Информация на сайте не является публичной офертой и носит исключительно информационный характер. Окончательные условия предоставления услуг определяются менеджером компании по итогам проведения программной или аппаратной диагностики и согласовываются с владельцами техники по телефону. Название компании Acer, ее логотипы, используются на сайте с целью ознакомления. Russia Expert не является официальным сервисным центром Acer. Пользовательское соглашение.
Ноутбуки компании Acer очень популярны в России и владельцы устройств этой компании обращаются к нам очень часто.
Ниже в таблице приведены неисправности в зависимости от конкретной модели:
ACER Aspire 5520
ACER Aspire 7520
ACER Aspire 5920
Проявления вызванные неисправностью чипсета северного южного моста:
– включается и сразу выключается;
– самопроизвольная перезагрузка;
– не включается;
– не работают USB – порты;
– не определяется жесткий диск или оптический привод.
Проявления вызванные неисправностью видеочипа видеосистемы
(NVIDIA GeForce 84008600):
– включается, изображения нет;
– на экране полосы или артефакты;
– зависает в программах, использующих 3D ускоритель видеокарты (игры);
– выводит изображение только на внешний монитор.
В редких случаях возможен выход из строя видеочипа и чипсета одновременно.
ACER Aspire 5100
ACER Aspire 5101
ACER Aspire 5102
Проявления вызванные неисправностью чипсета южного моста (ATI IXP460):
– не работают все или несколько USB – портов;
– не включается;
– не работает клавиатура или точпад;
– не работает сеть WI-FI, LAN;
– не определяется жесткий диск или оптический привод.
Проявления вызванные неисправностью видеосистемы:
– не включается;
– на экране артефакты либо полосы;
– включается, темный экран;
– выводит изображение только на внешний монитор.
ACER Aspire One A110
ACER Aspire One A150
Процессор Acer Aspire 5100
Производитель: AMD
Модель: Turion 64
Кэш 2-го уровня (Kb): 1024
Материнская плата Acer Aspire 5100
Чипсет: ATI Mobility RADEON® Xpress 1100
Тип: DDR2
Расширение памяти до (Mb): 4096
DVD-Super Multi Double Layer – Считывание: 24X CD-ROM, 24X CD-R, 24X CD-RW, 8X DVD-ROM, 8X DVD-R, 8X DVD+R, 6X DVD-R DL (double-layer), 6X DVD+R DL (double-layer), 6X DVD-RW, 6X DVD+RW, 5X DVD-RAM – Запись: 24X CD-R, 16X CD-RW, 8X DVD-R, 8X DVD+R, 8X DVD+
Чипсет: ATI Mobility Radeon X1100
Объем (Mb): 128
Диагональ (дюймы): 15.4
Разрешение: 1280×800
Тип: WXGA
Встроенные стерео динамики Совместима с Sound Blaster Pro™ и MS Sound Поддержка High-definition audio Встроенный микрофон
Wi-Fi: 802.11g
Bluetooth: есть
LAN: 10/100
Модем: есть
Карт-ридер Acer Aspire 5100
VGA: есть
RJ11: есть
RJ45: есть
USB 2.0: 3
Вход для микрофона: есть
Выход для наушников: есть
Микрофон: есть
Тип батареи: Li-ion
Автономная работа (ч.): 2.5
Габариты Acer Aspire 5100
Ширина (мм): 358
Глубина (мм): 269
Высота (мм): 29.8
Вес (кг): 2.82
При включении горит черный экран и никаких признаком жизни.
Батарея не держит (Сколько он у меня был, она и не держала).
Операционная система WINDOWS XP.
Экран светил не ярко, возможно была проблема в драйверах, но как то руки не доходили заняться им.
Когда он мне достался, на нем был установлен линукс,но после переустановки на виндовс, драйвер на WIFI модуль я не нашел, и сеть была только от кабеля.
Была проблема с клавиатурой, клавиши залипали и спикер разрывался.( Если нажать на клавиши, то все проходило).
Причина поломки и заключается в том что приложился по клаве, и он при включении дышит ровно, но экран темного цвета.( Подсветка работает).
Пробовал подключить его к старому рабочему монитору через выход, но на экране признаков жизни нет.
При подключении флешки в USB, она светиться.
При подключении ноутбука к сети: горит индикатор батарее.
При включении загорается индикатор работы машины, батареи, и кнопка запуска.
Все работает тихо кулера крутятся, спикер молчит, экран дергается в сам момент вкл. и на этом все.
Разбирал его и собирал, пробовал в разобранном состоянии включить, результат не обнадежил.
Посоветуйте что с ним можно сделать дома.
В СЦ нести пока нет надобности.
После разборки вашего устройства вы лишаетесь гарантии на устройство. Сайт не несет ответственность за ваше устройство. Если вы не уверены в своих силах, обратитесь в сертифицированный сервис-центр.
Инструкция 1) Снимите батарею ноутбука для этого слайдер проведите в указанном направлении как показано на рисунке
2) Открутите два винта чтобы снять крышку где расположен жесткий диск
4) Откручиваем 4 винта чтобы снять крышку за которой находятся память, wifi карта
5) Снимаем память ноутбука
6) Снимаем wifi карту. Чтобы снять ее нам понадобиться отсоединить антенные кабели как показано на следующем рисунке
7) Отсоединяем антенные кабели
8) Чтобы снять систему охлаждения откручиваем два винта
9) Отсоединяем кабель вентилятора
10) Откручиваем 4 винта для того чтобы снять радиатор процессора
12) Для того чтобы снять процессор с помощью плоской отвертки поворачиваем винт против часовой стрелки
14) Чтобы снять DVD привод то открутите винт показанный на рисунке ниже. Примечание: этот шаг нужно выполнять только в случае если привод не исправен, если привод исправен переходите сразу к шагу 16
16) Приподнимите рамку ноутбука как показано на рисунке
18) Отсоедините lcd кабель ноутбука
19) Открутите два винта снизу ноутбука чтобы отсоединить дисплей
20) Открутите два винта справа
21) Теперь еще два винта слева, после чего дисплей ноутбука можно снять
Далее, если вам нужно заменить экран ноутбука Acer Aspire 5100 то переходите к шагу 45. Если нужно заменить материнскую плату то переходите к шагу 22
22) Откручиваем два винта для того чтобы снять клавиатуру
23) Мы видим шлейф клавиатуры, его нужно отсоединить
24) Отсоединяем шлейф клавиатуры, делайте это осторожно чтобы не повредить разъем на материнской плате
25) Далее, откручиваем 12 винтов в нижней части ноутбука
26) Откручиваем 4 винта с левой стороны чтобы снять разъем VGA и DVI
27) Откручиваем еще 2 винта
29) Откручиваем два винта чтобы снять модем
30) Отсоединяем кабель модема
31) Отсоединяем кабель динамика
32) Теперь отсоединяем кабель микрофона
33) Откручиваем винт показанный на рисунке ниже
34) Немного тяните материнскую плату на себя и в тоже время толкаете пальцами вверх материнскую плату как показано на рисунке. То же самое делаете с другой стороны
35) Материнская плата снята
36) Если ваш ноутбук оснащен bluetooth модулем то для чтобы его снять. Для начала отсоедините кусочек фольги
37) Отсоедините кабель bluetooth модуля
38) Снимите bluetooth модуль
39) Чтобы снять динамики откручиваем два винта показанные на рисунке ниже
40) Чтобы заменить тачпад сначала отсоединяем шлейф
41) Далее, откручиваем винт
43) Чтобы снять VGA радиатор, откручиваем два винта
45) Чтобы разобрать дисплей ноутбука Acer Aspire 5100 нужно для начала открутить 4 винта
46) Теперь можно отсоединить рамку дисплея
47) Открутите два винта и отсоедините два LVDS кабеля
49) Открутите два винта чтобы снять lcd панель
50) Открутите 4 винта с одной стороны
51) Теперь 4 винта с другой стороны
52) Осторожно отсоедините lcd кабель
Разборка ноутбука завершена
Это перевод официального руководства от Acer по разборке ноутбука Acer Aspire 5100.
Главная страница » Как разобрать ноутбук Acer Aspire 5750G
Сначала посмотрим, как выглядит этот ноутбук.
Теперь сложим ноутбук и перевернём его. Начнём разборку с извлечения аккумулятора из корпуса ноутбука. Отодвигаем защёлку–фиксатор и вынимаем батарею.
Откручиваем два шурупа, которые крепят продолговатую крышку. Открываем эту крышку. Под крышкой стоят оперативная память, винчестер и модуль беспроводной связи. Снимаем винчестер, для этого поддеваем его немного вверх и вынимаем. Он никак не прикручен.
Оперативную память решено было не трогать. Она не должна нам помешать в дальнейшей разборке ноутбука. Хотя, в целях безопасности повреждения памяти, можно её снять.
Отключаем от Wi-Fi модуля антенны и откручиваем один винт, который его фиксирует. Затем просто удаляем этот модуль из ноутбука.
На фото выше, красными кругами отмечены ещё несколько шурупов, которые нам нужно обязательно открутить. Теперь, вытаскиваем оптический привод из корпуса, для этого достаточно открутить всего один винт и вытянуть привод наружу, как показано на фото.
По периметру нижней крышки есть много винтов, откручиваем их. Это нам позволит снять крышку корпуса. Из отсека, где раньше стоял аккумулятор, тоже откручиваем пять шурупов. Они не очень заметны, но открутить их необходимо. Так же, вынимаем провода антенн из специальных держателей. Эти провода нам не должны помешать снять крышку корпуса. Эти антенные провода я пометил красным прямоугольником.
Перевернув наш ноутбук в штатное положение, и открыв его, начинаем снимать клавиатуру. Держится клавиатура на защёлках. Бережно отодвигаем их, не забывая одновременно приподнимать клавиатуру. Когда с защёлками покончено и клавиатура приобрела большую степень свободы, переворачиваем её и отключаем шлейф, который хорошо виден на картинке.
Как обычно, под снятой клавиатурой, мы находим шлейфы и винты. Винты нам нужно открутить, а шлейфы отключить. Я думаю с этим справиться не сложно.
Открутив винты и отключив шлейфы, не сложно будет снять верхнюю часть корпуса нашего ноутбука. Проделываем это. Вот так должен выглядеть ноутбук со снятой верхней крышкой.
На этом фото видно, какие ещё шлейфы нужно отключить и какие винты открутить, чтобы мы смогли снять материнскую плату, для её чистки и замены термопасты. Когда мы это проделаем, приподнимите материнку, как показано на картинке. Нам предстоит ещё отключить один провод, который подаёт питание на материнскую плату. Этот провод на картинке я выделил.
Провод мы отцепили, теперь можно и перевернуть материнскую плату. На противоположной стороне мы видим систему охлаждения и оперативную память. Как видите, оперативка нам действительно не помешала снять материнскую плату. Мы уже можем приступить к демонтажу системы охлаждения, но не будем спешить. Сначала на собранной системе охлаждения разберём вентилятор охлаждения и почистим его. Мне показалось так удобнее. На картинке ниже показано, что нужно сделать, чтобы разобрать вентилятор для его чистки от пыли.
Вот так вентилятор будет выглядеть в разобранном виде.
Почистив вентилятор, можно снять всю систему охлаждения. Крепят её к материнской плате всего шесть винтов.
Сняв радиатор, чистим его. Удаляем с него и с чипов, с которых радиатор отводил тепло, старую термопасту и наносим свежий слой термопасты. Профилактика окончена, можно ставить систему охлаждения на место, где она и стояла. Далее следует полная сборка ноутбука.
Есть отличное видеоматериал на тему разборки и чистки ноутбука Acer Aspire 5750G.
Главная страница » Как разобрать ноутбук Acer Aspire V5-571
Удаляем из корпуса ноутбука аккумуляторную батарею. Делается это не сложно, отводим защёлку, удерживающую аккумулятор в сторону и вынимаем батарею.
Откручиваем все винты, которые только сможем найти на нижней крышке корпуса. Их не мало, но открутить их всё-таки придётся, иначе разобрать и почистить ноутбук у нас не получится. Всего винтов по моим подсчётам должно быть двадцать одна штука. Дело не простое, но нужное для дела.
Поддеваем крышку отвёрткой с плоским концом, как показано на фото, и снимаем её. Под ней находится оперативная память и провод с разъёмом, который нам нужно отключить. Этот провод уходит на встроенные динамики ноутбука. Оперативную память тоже вынимаем. Надеюсь, этот простой процесс вас не поставит в тупик? Снимается память, как и любая другая оперативная память ноутбука.
Снимаем клавиатуру ноутбука Acer Aspire V5-571. Для того чтобы её снять, нужно просунуть например отвёртку в одно из отверстий на нижней крышке корпуса, как показано на картинке. И буквально вытолкнуть клавиатуру из корпуса. Не буду напоминать, но это нужно делать аккуратно.
Клавиатуру мы из корпуса вытолкнули, теперь переворачиваем её и отключаем шлейф, идущий на материнскую плату от клавиатуры. Так же, отключаем провод, который отвечает за подсветку клавиатуры.
Далее, отключаем все шлейфы, указанные на фотографии ниже.
Вынимаем DVD привод. Для этого откручиваем винт, он на картинке отмечен красным кружком и вынимаем привод. Всё подробно и понятно из картинки.
Отвинчиваем все шурупы, находящиеся под клавиатурой. Смотрим на фото, эти шурупы выделены красным цветом.
Теперь ничего нам не мешает снять верхнюю крышку корпуса. Начинаем снимать её с правой стороны, где раньше стоял привод. По всему периметру верхней крышки есть защёлки, их нам и надо расщёлкнуть, чтобы крышку можно было снять. Делаем это предельно аккуратно, защёлки должны остаться целыми. Верхнюю крышку мы сняли.
Откручиваем шуруп, удерживающий переходник – удлинитель, который используется для подключения DVD привода. Открутив, снимаем его. В противном случае он не даст нам снять материнскую плату.
Отключаем антенны, идущие на модуль Wi-Fi. Откручиваем, удерживающие модуль Wi-Fi, винты. Вынимаем этот модуль.
Вынимаем заглушку из слота карт памяти, она расположена в нижнем левом углу и откручиваем шуруп, который удерживаем материнскую плату.
Отключаем жёсткий диск и провод, идущий к разъёму, к которому подключается блок питания нашего ноутбука. Вынимаем системную плату из нижней части корпуса ноутбука.
Отвинчиваем три винта, удерживающие систему охлаждения и отключаем провод, подходящий к вентилятору охлаждения. На картинке всё подробно показано.
Систему охлаждения мы успешно сняли. Приступаем к её чистке. Тут как говорится, кто во что горазд. Кто-то использует щётки, кто-то продувает всё сжатым воздухом. Дело ваше. Импровизируйте. Главное чтобы вы всё сделали аккуратно и качественно. Чем лучше мы произведём чистку системы охлаждения, тем дольше наш ноутбук проработает, без повторной разборки и чистки. Стираем старую термопасту со всех частей, где она присутствует. Наносим новую термопасту на нужные места. Прикручиваем систему охлаждения на материнскую плату. Теперь можно заняться сборкой ноутбука в первозданный вид.
Посмотрите интересное видео на эту тему.
Главная страница » Как разобрать ноутбук Acer Aspire E1-572g
Не плохой ноутбук. Мне приходилось несколько раз разбирать подобные ноутбуки. Причиной был перегрев ноутбука и один раз, разбирал такой же ноутбук, по причине пролития на него пенного напитка. Ничего сложного в его разборе нет. Разбирается он, как многие другие ноутбуки подобного класса. Вынимаем из него батарею питания. Этот процесс даже описывать не буду. Всё, как и на большинстве ноутбуков.
Далее, откручиваем все винты, которые видны на нижней крышке ноутбука.
Потом, так как винт от крышки мы уже открутили, просто открываем этот отсек и убираем крышку в сторону. В этом отсеке будет установлена оперативная память и жёсткий диск. Для того чтобы снять винчестер, откручиваем винт, удерживающий винчестер. Затем жёсткий диск просто сдвигаем влево и удаляем его из отсека. Так же, вынимаем оперативную память.
Откручиваем ещё один шуруп, который не понятно пока что держит, но лучше его открутить сейчас. На фото ниже, все эти действия показаны подробно.
Конечно же, снимаем и DVD привод. Находясь в корпусе, он нам явно будет мешать разборке ноутбука. Он просто вынимается из корпуса, без каких либо трудностей.
Нужно перевернуть ноутбук, чтобы продолжить процесс его разборки. Начинаем аккуратно снимать верхнюю часть корпуса ноутбука. Делать это нужно весьма осторожно, так как вместе с верхней крышкой снимается и клавиатура. А от клавиатуры и от крышки, на материнскую плату идут несколько шлейфов, которые как вы понимаете, ещё пока не отключены. Всего, в общей сложности, нам придётся отключить три шлейфа. Они отлично видны и отмечены на фотографии ниже.
Когда мы отключим эти шлейфы, можно без опасения снимать верхнюю крышку в сборе с клавиатурой. Откладываем крышку в сторону, она нам будет нужна, только при сборке ноутбука.
На картинке выше, отмечены те шлейфы, которые нам предстоит отключить, для продолжения разборки ноутбука. А вот на нижней картинке, отмечены места, откуда нужно выкрутить винты. Винты, которые крепят вентилятор системы охлаждения. Откручиваем так же, шурупы, которые удерживают Wi-Fi модуль. Открутив эти винты, вынимаем вентилятор и модуль беспроводной связи. Вентилятор можно начинать чистить, а Wi-Fi модуль, просто откладываем в сторону.
Естественно, откручиваем шурупы, которые держат материнскую плату. Ещё нужно отключить кабель, который идёт на ЖК монитор ноутбука. На картинке он тоже отмечен.
Отключаем разъём, который уходит на микрофон.
После всего проделанного, вынимаем системную плату из корпуса и приступаем к откручиванию радиатора системы охлаждения. К материнской плате его крепят шесть винтов.
Чистим радиатор. Убираем слой старой термопасты и наносим новый слой. Собираем ноутбук. По-моему, всё просто и предельно ясно.
Но для тех, кто всё-таки, что-то не уловил, есть видео на эту тему.
Внимание! Всё, что вы делаете, вы делаете на свой страх и риск. Мы не несём ответственность за испорченное оборудование. Если вы не уверены в своих силах лучше обратитесь к специалистам.
-
Вы делаете звонок
или оставляете заявку через сайт. Практически все работы могут быть проведены у вас дома или в офисе. -
Называем стоимость
Оператор всегда называет минимальную и максимальную стоимость работ. -
Специалист бесплатно приезжает к Вам
в удобное для вас время, согласованное при приеме заказа. -
Проводит бесплатную диагностику,
согласовывает с вами стоимость работ и заключает договор. Если итоговая сумма больше, чем названная по телефону, и ни чем не мотивированна вы можете оказаться от работ, не оплачивая выезд и диагностику. -
Специалист проводит работы
и, при необходимости, дает консультации. -
Подписывается акт о выполненных работах
и оплачиваются оказанные мастером услуги.
Подробную информацию о принципах работы наших мастеров можно узнать на странице “О компании”

Добрый день! Я Артем. Чуть меньше 9 лет работаю слесарем и мне нравиться работать руками. Когда создаешь новые полезные вещи или возвращаешь к жизни сломанные предметы. Разве это не прекрасно? Рекомендую, перед реализацией идей с моего сайта, проконсультироваться со специалистами. Удачного рабочего дня!