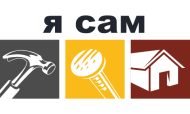Мы постараемся ответить на вопрос: ремонт материнских плат своими руками ноутбуков по рекомендациям подлинного мастера с максимально подробным описанием.
Какова бы не была причина поломки всегда встает вопрос о целесообразности ремонта ноутбука. Вариантов несколько: отремонтировать материнскую плату ноутбука, заменить материнскую плату или купить новый ноутбук. Какой вариант выбрать? Попробуем разобраться в этом вопросе.
Прежде всего необходимо понять, нужен ли вам ноутбук, который сломался, или он сильно морально устарел. Если ноутбуку больше 6-7 лет, не думаю что есть смысл его ремонтировать. Даже самый дешевый современный ноутбук будет гораздо мощнее вашего. Стоимость же ремонта материнской платы будет не на много дешевле покупки такого бюджетного аппарата.
| Видео (кликните для воспроизведения). |
Если же вышедший из строя ноутбук вас полностью устраивает, либо вы ограничены в денежных средствах, то несомненно нужно его ремонтировать. Тут снова есть два пути: ремонт материнской платы или ее полная замена.
Казалось бы, что лучше заменить материнскую плату на новую. Но в большинстве случаев это не так по нескольким причинам:
1. Во-первых, это не выгодно финансово. Даже самый сложный ремонт материнской платы гораздо дешевле, нежели ее замена.
2. Во-вторых, если ноутбуку больше 2 лет, то найти действительно новую, а не б/у плату практически не реально.
3. Замену материнских плат обычно предлагают мелкие мастерские, у сотрудников которых не редко не очень высокая квалификация и нет необходимого оборудования для качественного ремонта (не считая официальных сервисных центров производителей)
- Блоки питания для системных модулей IBM PC-XT/AT (djvu in rar3.30 = 900 kb) :
Переверстанная книга А.В.Головкова и В.Б.Любицкого подробно и с многочисленными примерами описывает устройство и принципы работы стандартного двухтактного полумостового источника питания стандарта АТ. (Взято тут.)
- PCI Local Bus Specification Revision 2.1 (pdf in zip = 2,4 mb)
- PCI Local Bus Specification Revision 2.2 (pdf in zip = 3,5 mb)
- PCI Local Bus Specification Revision 3.0 (pdf in zip = 2,8 mb)
- Accelerated Graphics Port Interface Specification Revision 2.0 (pdf in rar 3.0 = 2,9 mb)
- AGP V3.0 Interface Specification Revision: 1.0 (pdf in rar 3.0 = 580 kb)
- AGP Pro Specification Revision: 1.1a (pdf in rar 3.0 = 1,2 mb)
Тут все довольно старое, на вики уже много исправлений и дополнений.
wiki.rom.by/index.php/Категория:Самоучитель_по_ре�.
В кривых руках и коврик глючит.
Лена, ты по нам соскучилась. Уряяяя.
Я тоже рада вас видеть.
Предлагаю безусловный редирект отсюда на вики.

Основной причиной производители считают выход из строя микросхемы под разрядом статического электричества, особенно при подключении устройств USB. Об этом ежедневно пишут средства массовой информации. Можно восстановить материнскую плату, если сгорел тот самый южный мост, даже не используя перепайку микросхемы.
Все это благодаря тому, что чаще всего выходят из строя элементы, находящиеся в цепи стабилизаторов питания, которые подают напряжение в микросхему, а сама микросхема в материнской плате остается целой. При поломке, нужно обратить внимание на микросхему интегрального стабилизатора от блока питания F1117, именно она подает питание к большой микросхеме. Когда компьютер включается, начинается мощный перегрев большой микросхемы. Нужно заменить микросхему стабилизатора питания на новую, и проблема на южном мосту материнской платы будет решена. Можно восстановить стабилизатор самостоятельно, если воспользоваться всем известным паяльником.

Ремонт материнской платы своими руками можно осуществить и на северном мосте, а особенно, если симптомы такие же, как у южного. Как обычно компьютер не запускается, зато микросхемы сильно перегреваются. Чаще всего мастера, когда прикасаются к материнской плате и ощущают, что она стала слишком горячей, признают ее нерабочей. Но здесь все дело в полевом транзисторе, который находится около северного моста и подает свое напряжение именно в эту микросхему. Практически на всех материнских платах от Gigabyte можно найти данный транзистор под маркой APM2054, иногда он бывает более мощным и называется APM3054.
| Видео (кликните для воспроизведения). |
Когда я задался вопросом, как отремонтировать материнскую плату, я понял, что сложного здесь ничего нет, и решил собрать собственную статистику. Я взял 15 материнских плат, работающих на 845-865 чипсетах. Было несколько плат от Asus и Gigabyte, и благодаря полной замене различных элементов от питания микросхемы, получилось восстановить полностью около 8 штук, то есть – больше половины. Но у всех была одна и та же причина – неисправность работы южного моста. Если ваша материнская плата очень сильно перегревается, а компьютер не хочет включаться, не стоит выкидывать ее. Если вы не видите серьезных повреждений на микросхеме, например: прогоревшие дыры, трещины на верхней крышке и так далее, вы можете восстановить ее самостоятельно.
Проблемы с аккумулятором материнской платы также очень распространены, поэтому о них следует упомянуть. Если вы запускаете компьютер и видите надпись: CMOS Battery Has Failed – батарея вашей материнской платы вышла из строя, например, разрядилась. И первое что нужно сделать, заменить батарею.
Если вы задумали ремонт материнской платы, стоимость может вас сильно огорчить. Чаще всего мастер берет лишние деньги за работу со своими инструментами, тем же паяльником, а также за замену каких-то небольших деталей от материнской платы. Вы можете сэкономить огромные деньги, потому что заменить аккумулятор CMOS невероятно просто. Он необходим, чтобы поддерживать питание в микросхеме CMOS, содержащей все важнейшие настройки в bios. Но обычно, зарядки хватает на несколько лет.

На всех новинках материнских плат уже долгие годы устанавливается аккумулятор CR-2032, особенно на Pentium. Говоря проще – это стандартный аккумулятор на большинстве материнских плат. Вам нужно легко отогнуть металлический выступ, который удерживает батарейку, и она вылетит из материнской платы из-за воздействия пружины. Далее вы можете вставить новую батарейку на то же самое место (заранее приобретите батарейку, они есть в любом компьютерном магазине). Когда вы произвели замену, нужно зайти в bios setup и вернуть в норму все настройки, которые сбились во время процедуры. Будьте аккуратны во время замены батарейки, например, если крепления по бокам пластмассовые, не нажимайте на них слишком сильно, когда будете вытаскивать аккумулятор, иначе, у вас появятся новые проблемы с материнской платой.
При возникновении проблем с процессорным кулером придется серьезно потрудиться, потому что процедура эта достаточно сложная. Бывает, что производитель материнской платы даже не думал о том, что будет произведена замена кулера, и напихал вокруг процессорного сокета огромное количество конденсаторов, которые не дают возможности произвести замену кулера. Но еще хуже, если ваш кулер имеет очень тугой и прижатый механизм, который нужно будет устанавливать отверткой на не очень надежный Athlon. Придется очень сильно постараться, чтобы ничего не повредить.
Можно серьезно повредить материнскую плату, если случайно расшатать крепления, или еще хуже – полностью выбить их. Если кулер будет прикреплен ненадежно, он со временем расшатается и вылетит, а вашему процессору придет конец. Чтобы заменить разъем, вам нужна неисправная материнская плата, отвертка, и, конечно же, терпение. Вставьте отвертку между сокетом и материнской платой, а потом аккуратно нажмите на нее. Должно произойти открытие разъема, а потом проведите ту же процедуру со всех сторон. Но помните, что вы можете случайно задеть, что то внутри или даже сломать элемент материнской платы, что приведет к полной неисправности в ее работе.

Открыв разъем можно увидеть множество различных контактных ножек, держащих этот разъем. Далее одевайте новый разъем на свою материнскую плату, одевайте снизу – с той стороны, в которую повернуты все контактные выводы. В конце нужно сильно прижать разъем, чтобы он не вылетал, на этом процедура заканчивается, и ваша материнская плата вновь начинает работать исправно.
Желаем, что бы Ваша материнская плата никогда не ломалась! И кстати, после ремонта Вам придется заново установить Windows 8 или Windows 7.

Однако «списывать» портативные компьютеры вопреки всяким прогнозам еще точно рано, а вот ремонтировать их, как не жаль, но иногда приходится…
Любая техника имеет свойство устаревать и ломаться. И, чем она более сложная, тем чаще она будет требовать к себе внимания. Ноутбуки в этом плане, к сожалению, не являются исключением…
- засорение охлаждающей системы бытовым мусором и (как результат) перегрев процессора;
- механические повреждения материнских плат и ЖК матриц монитора в результате падений или резких перепадов напряжения в сети (если ноутбук используют в качестве стационарного рабочего ПК, запитанного от розетки);
- перетирание или перегорание шлейфов клавиатуры, тачпеда и монитора;
- попадание жидкостей внутрь ноутбука (в результате короткого замыкания может сгореть, что угодно);
- выход из строя любых компонентов (жесткий диск, оперативная память, WiFi-модуль и т.п.).
Как видим, причин для ремонта может быть довольно много. К тому же необходимость вскрыть ноутбук может быть также вызвана желанием произвести плановый апгрейд с добавлением, например, новой планки оперативной памяти или более мощного процессора.
Для разборки ноутбука в домашних условиях нам потребуется как минимум две отвертки: небольшая крестообразная для откручивания фиксирующих корпус и детали винтов, а также тоненькая плоская для аккуратного вскрытия корпуса.
Шаг 1. Начинать разборку любого ноутбука стоит с отключения его от сети, переворачивания и отсоединения аккумуляторной батареи. Так мы, во-первых, полностью обесточим устройство (соответственно, избежим короткого замыкания), а во-вторых, откроем доступ в фиксаторам корпуса (в некоторых моделях под батареей может быть скрыта пара корпусных винтов). Чтобы извлечь аккумулятор обычно требуется одновременно потянуть в разные стороны плавающие фиксаторы и потащить батарею на себя.
Шаг 2. Далее внимательно изучаем расположение винтов, удерживающих корпус и клавиатуру. Обычно последние промаркированы надписью «kbd» и их от трех до семи штук. Остальные винтики (которые никак не помечены) будут корпусными и именно их нужно будет откручивать, чтобы разобрать ноутбук.
На этом этапе главное запомнить, какой винтик и где стоял, поскольку они бывают разной длины и с разным ходом резьбы! Для этого идеальным вариантом был бы специальный пластиковый сортер с несколькими отсеками. Однако, винтики можно вполне расположить по группам и на обычном белом листе бумаги формата А4. Главное, чтоб Вы запомнили, откуда каждый из них!
Шаг 3. Когда все отвинчено берем в руки плоскую отвертку с тоненьким жалом и находим место, где можно вставить ее в зазор между нижней и верхней крышками корпуса ноутбука. Делаем это осторожно, чтобы не раздолбать пластмассу. Когда место найдено, немного надавливаем на отвертку поочередно вверх и вниз, чтобы создать рычаг. Как правило, после надавливания в нужную сторону пластиковые фиксаторы внутри освобождаются и корпус начнет вскрываться.
Аналогичным образом проходимся отверткой по всему периметру корпуса. В результате мы должны получить аккуратно снятую неповрежденную нижнюю крышку и доступ к материнской плате и деталям ноутбука.
Чтобы не повредить крышку Вам нужно помнить одно единственное правило: «НЕ ПРИЛАГАЙТЕ БОЛЬШОЙ СИЛЫ при надавливании на отвертку».
Шаг 4. После того, как сняли все крупные запчасти, внимательно осмотрите материнскую плату и открутите винты, которые остались неоткручненными. При этом отвинчивать винты радиатора, который охлаждает процессор (если Вы не собираетесь его менять или смазывать новой термопастой) не нужно.
Шаг 5. Когда все откручено, остается последний шаг – отсоединить шлейфы.
В нашем подопытном нетбуке после откручивания всех винтов, которые держали материнскую плату, единственными «крепежами» остались шлейфы:
- шлейф от монитора;
- шлейф звука;
- шлейф тачпеда;
- шлейф клавиатуры.
Проще всего отключаются шлейфы звука и видео. Они просто вытаскиваются из гнезда при помощи плоской отвертки (тащить за провода нежелательно). Аккуратно поддеваем поочередно с обеих сторон и так потихоньку вытаскиваем.
Чуть сложнее дело обстоит со шлейфом тачпеда. Его прижимает заглушка, которую нужно вытащить. Однако, на этой заглушке по бокам есть два небольших усика, которые и удерживают ее в нужном положении. Чтоб эти усики не выломать, сперва несильно утопите их, и только потом вытаскивайте.
Последним шагом будет отключение клавиатуры. В принципе, сделать это можно и не разбирая весь ноутбук. Достаточно только открутить винты с пометкой «kbd» и клавиатуру уже можно будет вытащить. Сперва ее нужно поддеть тоненькой отверткой сверху. Затем, когда верхний край освободится, немного потяните клавиатуру вверх пока не вытащится из фиксаторов нижний край. Теперь, все удерживается только за счет шлейфа, который нужно отсоединить от материнской платы:
Крепления шлейфа клавиатуры могут быть разными на разных ноутбуках. Это могут быть заглушки (как было описано в случае с тачпедом), прижимные пластины или простые штекеры. Чтобы правильно отключить и не сломать, всегда пользуйтесь поисковым запросом, типа «как снять клавиатуру на ноутбуке (Ваша модель)».
В случае с нетбуком Samsung N145 мы имеем дело с хитрым прижимным механизмом, который очень похож на обычный штекер. Чтобы открыть этот механизм достаточно просто потянуть его вверх, после чего шлейф освободится и мы сможем его вытащить 🙂
Когда крышка благополучно снята, можно более детально рассмотреть внутреннее строение ноутбука:
Внутри обязательно будут присутствовать следующие компоненты:
- материнская плата, к которой крепятся все детали;
- жесткий диск (обычно 2,5-дюймовые SATA или SSD);
- одна или несколько планок оперативной памяти (в современных системах чаще всего DDR3 уменьшенного форм-фактора);
- процессор с (чаще всего) воздушной системой охлаждения под медным радиатором;
- динамики.
Опционально также могут присутствовать:
- видеокарта (обычно в ноутбуках средней и высшей ценовых категорий);
- модуль WiFi, Bluetooth, NFC и/или инфракрасный порт для организации беспроводного подключения периферии и устройств;
- различные платы расширения, типа кардридеров, дополнительных портов USB 3.0 или FireWire и т.п.
Уже на данном этапе разборки у нас есть доступ, практически ко всем компонентам, которые можно заменить, поэтому дальше можно уже и не разбирать. Просто поменяйте ту деталь, которая этого требует и можете собирать все, как было.
Перед тем, как полностью разбирать ноутбук, обратите внимание, что в некоторых моделях на тыльной стороне корпуса могут быть предусмотрены специальные ревизионные отверстия для доступа к таким компонентам, как оперативная память, жесткий диск, порты расширения и т.п. Такие отверстия обычно закрыты небольшой крышечкой, которая крепится к корпусу всего одним винтом и позволяет получить простой доступ к детали без необходимости вскрывать весь корпус.
Сама плата памяти может удерживаться в ноутбуках либо при помощи специальной прижимной планки (которую нужно отодвинуть в сторону), либо (как в нашем случае) за счет двух прижимных металлических пластинок по бокам. Последние жестко фиксированы, но могут незначительно отгибаться в сторону от планки памяти. Соответственно, чтобы ее освободить, нужно одновременно отжать обе прижимные пластинки. Обратно же плата вставляется при помощи легкого надавливания до щелчка фиксаторов.
Батарейка BIOS может представлять интерес в том случае, если Вы стали замечать, что Ваш ноутбук стал включаться не с первого раза или вообще перестал загружаться дальше стартового черного экрана. В таком случае вполне может быть, что проблема именно в севшей батарейке, которую нужно заменить.
Увы, заменить батарейку BIOS в ноутбуке гораздо хлопотнее, нежели в обычном ПК, поскольку она подключается не напрямую в специальное гнездо, а через переходник. Самый простой, но и дорогой способ – купить аналогичную батарейку в полном сборе с переходником и клейкой частью для фиксации на материнской плате. Но есть и более бюджетное решение
Если готовой батарейки нет или стоит она неприлично дорого, можете изготовить ее сами Для этого снимите старую и освободите ее от черной изоляции чтобы получить доступ к проводкам. Далее возьмите аналогичного типа новую батарейку и прикрепите снятые проводки к ней (красный обычно – плюс, а черный — минус).
Чтобы проводки держались и для изоляции самой батарейки, лучше всего будет поместить полученную конструкцию в термоусадочную трубку подходящего диаметра. Так мы получим практически идеальное сцепление контактов без пайки и внешний вид, практически, как в оригинале Приклеить же полученную конструкцию на ее законное место проще всего на тонкий двусторонний скотч.
Внимательно смотрим на нашу материнскую плату на предмет выявления винтов, которые ее все еще удерживают. Два из них обнаруживаем на крепежах жесткого диска. Отвинчиваем их и аккуратно достаем сам винчестер:
В ноутбуках жесткие диски обычно крепятся к материнской плате при помощи специальной «корзины», которая фиксируется на корпусе четырьмя винтами, а к материнской плате подключаются при помощи специального шлейфа. Чтобы, например, заменить винчестер на новый (более производительный или емкий) Вам потребуется просто отсоединить (опять же аккуратно) от старого штекер шлейфа, после чего, когда старый жесткий диск будет уже у нас в руках, вынуть его из «корзины» и заменить на новый.
Еще один винт, который может препятствовать снятию материнской платы, может быть расположен на модуле беспроводной связи WiFi. Даже, если удерживающего винта там и не будет, то этот модуль все равно придется отсоединить, поскольку от него идут два провода к антенне, которая находится в корпусе дисплея.
При сборке повторяем все свои действия в обратном порядке. Вот здесь могут пригодиться фотографии, которые Вы делали при разборке (если Вы их делали) и правильно рассортированные винтики. Когда наденете крышку корпуса не спешите сразу прикручивать ее. Прикрутите только винты, удерживающие клавиатуру, и попытайтесь запустить ноутбук.
Если операционная система загрузится, то попробуйте включить обычный Блокнот и проверить работу клавиатуры, набирая по очереди все буквы на ней. И только, если все работает как надо, можете выключать лэптоп и закручивать остальные винтики. Поздравляю с успешной сборкой!
Как видите, разобрать, заменить деталь и обратно собрать свой ноутбук может каждый!
Если будете работать аккуратно и продуманно, то все у Вас получится!


Процесс отделения спирта из браги называется — дистилляция или процесс отгонки спирта. (статья для лиц +18!)

Для преобразования показаний в более привычными для нас миллиметры можно использовать таблицы, ниже:

Основной причиной производители считают выход из строя микросхемы под разрядом статического электричества, особенно при подключении устройств USB. Об этом ежедневно пишут средства массовой информации. Можно восстановить материнскую плату, если сгорел тот самый южный мост, даже не используя перепайку микросхемы.
Все это благодаря тому, что чаще всего выходят из строя элементы, находящиеся в цепи стабилизаторов питания, которые подают напряжение в микросхему, а сама микросхема в материнской плате остается целой. При поломке, нужно обратить внимание на микросхему интегрального стабилизатора от блока питания F1117, именно она подает питание к большой микросхеме. Когда компьютер включается, начинается мощный перегрев большой микросхемы. Нужно заменить микросхему стабилизатора питания на новую, и проблема на южном мосту материнской платы будет решена. Можно восстановить стабилизатор самостоятельно, если воспользоваться всем известным паяльником.

Замена транзистора
Процесс ремонта можно осуществить и на северном мосте, но мы бы не советовали делать это первым делать, а пока разобраться самостоятельно. Если компьютер не запускается, а микросхемы сильно перегреваются (чаще всего мастера, когда прикасаются к материнской плате и ощущают, что она стала слишком горячей, признают ее нерабочей), то здесь все дело в полевом транзисторе, который находится около северного моста и подает свое напряжение именно в эту микросхему. Практически на всех материнских платах от Gigabyte можно найти данный транзистор под маркой APM2054, иногда он бывает более мощным и называется APM3054.
Когда я задался вопросом ремонта «мамки», я понял, что сложного здесь ничего нет, и решил собрать собственную статистику. Я взял 15 материнских плат, работающих на 845-865 чипсетах. Было несколько плат от Asus и Gigabyte, и благодаря полной замене различных элементов от питания микросхемы, получилось восстановить полностью около 8 штук, то есть – больше половины. Но у всех была одна и та же причина – неисправность работы южного моста. Если ваша материнская плата очень сильно перегревается, а компьютер не хочет включаться, не стоит выкидывать ее. Если вы не видите серьезных повреждений на микросхеме, например: прогоревшие дыры, трещины на верхней крышке и так далее, вы можете восстановить ее самостоятельно.
Замена батареи
Проблемы с аккумулятором материнской платы также очень распространены, поэтому о них следует упомянуть. Если вы запускаете компьютер и видите надпись: CMOS Battery Has Failed – батарея вашей материнской платы вышла из строя, например, разрядилась. И первое что нужно сделать, заменить батарею.
Если вы задумали ремонт через сервис, то стоимость может вас сильно огорчить. Чаще всего мастер берет лишние деньги за работу со своими инструментами, тем же паяльником, а также за замену каких-то небольших деталей от материнской платы. Вы можете сэкономить огромные деньги, потому что заменить аккумулятор CMOS невероятно просто. Он необходим, чтобы поддерживать питание в микросхеме CMOS, содержащей все важнейшие настройки в bios. Но обычно, зарядки хватает на несколько лет.

На всех новинках материнских плат уже долгие годы устанавливается аккумулятор CR-2032, особенно на Pentium. Говоря проще – это стандартный аккумулятор на большинстве материнских плат. Вам нужно легко отогнуть металлический выступ, который удерживает батарейку, и она вылетит из материнской платы из-за воздействия пружины. Далее вы можете вставить новую батарейку на то же самое место (заранее приобретите батарейку, они есть в любом компьютерном магазине). Когда вы произвели замену, нужно зайти в bios setup и вернуть в норму все настройки, которые сбились во время процедуры. Будьте аккуратны во время замены батарейки, например, если крепления по бокам пластмассовые, не нажимайте на них слишком сильно, когда будете вытаскивать аккумулятор, иначе, у вас появятся новые проблемы с материнской платой.
Замена кулера
При возникновении проблем с процессорным кулером придется серьезно потрудиться, потому что процедура эта достаточно сложная. Бывает, что производитель материнской платы даже не думал о том, что будет произведена замена кулера, и напихал вокруг процессорного сокета огромное количество конденсаторов, которые не дают возможности произвести замену кулера. Но еще хуже, если ваш кулер имеет очень тугой и прижатый механизм, который нужно будет устанавливать отверткой на не очень надежный Athlon. Придется очень сильно постараться, чтобы ничего не повредить.
Можно серьезно повредить материнскую плату, если случайно расшатать крепления, или еще хуже – полностью выбить их. Если кулер будет прикреплен ненадежно, он со временем расшатается и вылетит, а вашему процессору придет конец. Чтобы заменить разъем, вам нужна неисправная материнская плата, отвертка, и, конечно же, терпение. Вставьте отвертку между сокетом и материнской платой, а потом аккуратно нажмите на нее. Должно произойти открытие разъема, а потом проведите ту же процедуру со всех сторон. Но помните, что вы можете случайно задеть, что то внутри или даже сломать элемент материнской платы, что приведет к полной неисправности в ее работе.

Открыв разъем можно увидеть множество различных контактных ножек, держащих этот разъем. Далее одевайте новый разъем на свою материнскую плату, одевайте снизу – с той стороны, в которую повернуты все контактные выводы. В конце нужно сильно прижать разъем, чтобы он не вылетал, на этом процедура заканчивается, и ваша материнская плата вновь начинает работать исправно.
Желаем, что бы Ваша материнская плата никогда не ломалась! И кстати, после ремонта Вам придется заново установить Windows 8 или Windows 7.


Какова бы не была причина поломки всегда встает вопрос о целесообразности ремонта ноутбука. Вариантов несколько: отремонтировать материнскую плату ноутбука, заменить материнскую плату или купить новый ноутбук. Какой вариант выбрать? Попробуем разобраться в этом вопросе.
Прежде всего необходимо понять, нужен ли вам ноутбук, который сломался, или он сильно морально устарел. Если ноутбуку больше 6-7 лет, не думаю что есть смысл его ремонтировать. Даже самый дешевый современный ноутбук будет гораздо мощнее вашего. Стоимость же ремонта материнской платы будет не на много дешевле покупки такого бюджетного аппарата.
Если же вышедший из строя ноутбук вас полностью устраивает, либо вы ограничены в денежных средствах, то несомненно нужно его ремонтировать. Тут снова есть два пути: ремонт материнской платы или ее полная замена.
Казалось бы, что лучше заменить материнскую плату на новую. Но в большинстве случаев это не так по нескольким причинам:
1. Во-первых, это не выгодно финансово. Даже самый сложный ремонт материнской платы гораздо дешевле, нежели ее замена.
2. Во-вторых, если ноутбуку больше 2 лет, то найти действительно новую, а не б/у плату практически не реально.
3. Замену материнских плат обычно предлагают мелкие мастерские, у сотрудников которых не редко не очень высокая квалификация и нет необходимого оборудования для качественного ремонта (не считая официальных сервисных центров производителей)

Как показывает практика, лишь небольшой процент вычислительных аппаратов, которые поступают в сервисные центры, на самом деле требуют выполнения сложного процесса восстановления. Что касается остальных неприятностей, они разрешаются достаточно быстро. При этом не применяется сложная ремонтная аппаратура и специализированные компьютерные знания. Статья станет полезной для тех, кто хочет попробовать выполнить ремонт материнской платы своими руками, сэкономив деньги и время.
Что необходимо?
Чтобы выполнить ремонт материнских плат самостоятельно, необходим определенный запас терпения и небольшие базовые знания. Главное, не нужно бояться. Для начала следует помнить, что компьютер подключен к электросети, поэтому следует соблюдать известные все меры безопасности. В качестве инструментов для ремонта потребуется обыкновенная и крестообразная отвертка. Также нужно использовать мультиметр. В процессе работы следует быть предельно осторожным, соблюдать максимальную осторожность.
Как можно заметить, правила достаточно простые. Однако стоит отметить еще один момент, на который обязательно необходимо обратить внимание. В результате воздействия статического напряжения могут быть повреждены компоненты вычислительной системы. Таким образом, телу нужно «разрядиться». Для этого достаточно дотронуться до неокрашенной части батареи или прикоснуться к другому заземленному предмету. При выполнении ремонтных работ с компьютером желательно периодически повторять «разгрузочный сценарий».
Характерные поломки материнской платы Зачастую сбои наблюдаются в системных разъемах:
Если пользователь регулярно подключает мобильный девайс, предназначенный для передачи данных или применяет иное периферийное устройство, возможно, часто используемый порт быстро придет в негодность. Также негативно сказываются перебои электроэнергии. Обычно в результате этого первыми сгорают предохранители, а также пассивные электронные компоненты. К примеру, конденсаторы. Когда один из кулеров выходит из строя, при включении устройства, как правило, срабатывает температурная защита. Таким образом, включить компьютер не представляется возможным. Изредка возможны также сбои в микропрограмме БИОС. В данном случае компьютер способен реагировать на команду включения, однако этим его «живое» состояние ограничивается.
Что предпринять, если не работает какой-то из разъемов на плате?
Сначала необходимо удостовериться в исправности подключаемого устройства. Вполне возможно, что по причине механического воздействия нарушена целостность самой пайки. Следует аккуратно пройтись паяльником в местах крепления деталей гнезда. Для замены порта потребуется больших усилий. Зачастую это связано с повышенной опасностью вывести из строя элементы обвязки, которые прилегают к демонтируемой детали. Если боязно браться за дело самостоятельно или нет даже общих знаний по данному вопросу, лучше обратиться к специалисту. Бывают ситуации, когда в настройках БИОС-программы неактивен определенный разъем. В таком случае понадобится зайти в базовую систему и проверить, так ли это.
Как освободиться от «смертельных» сообщений?
Когда компьютер начинает систематически «сваливаться» в неизвестность, а на экране отображается лишь синий цвет с непонятным белым текстом, необходимо уделить внимание критически важным компонентам системы. Вероятно, что центральный процессор регулярно перегревается по причине недостаточно функционирующей системы охлаждения. Иногда оперативная память не соответствует конфигурации компьютера или физически повреждена. Также жесткий диск мог исчерпать свой рабочий лимит или требует программного вмешательства.
Все это способно привести к негативным последствиям, которые повлекут за собой сложный ремонт материнской платы. Каждый пользователь должен знать, что основным врагом вычислительных устройств является перегрев. Таким образом, система охлаждения всегда должна находиться в исправном состоянии, а вентиляторы иметь достаточную мощность, чтобы обеспечить оптимальный температурный режим, необходимый для стабильного функционирования аппаратных компонентов системы.
BIOS-подсказки
Не нужно паниковать, если компьютер во время запуска издает странные звуки. Это является сигналом для пользователя от БИОС об определенной неисправности. Учитывая различности модификаций, а также типовой разобщенности вычислительных аппаратов, каждый производитель использует индивидуальную схему сигналов. Таким образом, невозможно однозначно сказать, что означает короткий «пик» или продолжительное «пи-и-и». Расшифровка звуковых сообщений содержится на официальном сайте производителя конкретного устройства. Пользователю необходимо действовать согласно полученных данных. Не стоит забывать и о смене батарейки на плате. Правда, некоторые случаи требуют препрошивки БИОС-чипа, а для этого может понадобиться специальное оборудование, которое называется программатор.
Что предпринять, когда компьютер совершенно не реагирует на включение?
Стоит рассмотреть данный пример и выяснить, как провести самостоятельный ремонт материнской платы, если случилась подобная ситуация. Необходимо заметить, что при таком поведении, которое описано ниже, нужен мультиметр для проведения диагностики устройства. Сначала компьютер включается и пользователь проверяет, что на материнской плате горит светодиод. Когда он находится в активном состоянии, это означает, что на основной плате существует дежурное напряжение.
Если этого индикатора нет, потребуется подключить блок питания, который точно исправен. При нулевом результате нужно отключить все навесное оборудование. Таким образом, демонтируется кулер охлаждения центрального процессора, а также он сам, из специальных слотов изымаются планки памяти, отключается жесткий диск, дискретная видеокарта, сетевые адаптеры. Необходимо предельно внимательно осмотреть системную плату. Возможно она окислилась или физически повреждена.
Если выявлены вздутые конденсаторы или другие элементы, которые вышли из строя, потребуется их замена. Она проводится в соответствии с маркировкой неисправных деталей. Как можно заметить, выполнить ремонт материнских плат самостоятельно совершенно несложно. Это достаточно легкий процесс, не отнимающий много времени. Однако существуют и некоторые трудности.
Современный способ диагностики неисправности
При активном БП последовательно и предельно осторожно следует коснуться пальцем руки сетевой, аудио- и микросхем чипсета. Когда ощущается, что одна из деталей сильно перегрета, необходимо обратиться за помощью к специалистам в сервисную мастерскую. Некоторые материнские платы могут запускаться без установленного ЦП. Таким образом, существует возможность измерить напряжение на шине питания платы, чтобы удостовериться в нормальной работе преобразователя. Потребуется установить мультиметр в положение «20 вольт».
Затем минусовой щуп вставляется в клемму питания БП, а плюсовой поочередно касается нижней ноги каждого дросселя. Далее стоит посмотреть на отображаемое значение. Если оно находится в пределах 0,8, все в норме. В обратном случае требуется отыскать пробитый транзистор из обвязки питания либо произвести замену неисправного регулятора напряжения. Конечно, все это выполняется после короткого касания плюсовым щупом пускового контакта Power Bat.
В статье были рассмотрены основные моменты того, как произвести ремонт материнских плат. Учитывая широкое разнообразие причин неполадок, приводящих к всевозможным системным «глюкам», данные способы диагностики и восстановления работоспособности материнской платы могут оказаться неэффективными. Однако представленная информация не будет лишней. Возможно, она станет полезной при различных ситуациях, связанных с поломкой компьютера.
Запись опубликована 18.09.2015 автором katrinas11 в рубрике Ремонт. Отблагодари меня, поделись ссылкой с друзьями в социальных сетях:

Добрый день! Я Артем. Чуть меньше 9 лет работаю слесарем и мне нравиться работать руками. Когда создаешь новые полезные вещи или возвращаешь к жизни сломанные предметы. Разве это не прекрасно? Рекомендую, перед реализацией идей с моего сайта, проконсультироваться со специалистами. Удачного рабочего дня!