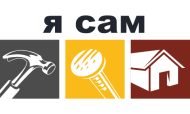Мы постараемся ответить на вопрос: ремонт северного моста материнской платы своими руками по рекомендациям подлинного мастера с максимально подробным описанием.
В данном руководстве пойдет речь о прогреве чипов в домашних условиях. Данная операция часто помогает в случаях, когда ноутбук отказывается включаться или испытывает другие серьезные проблемы с чипсетом или видеокартой.
Данная мера служит для диагностики неисправности с тем или иным чипом. Она временно позволяет вернуть работоспособность чипа. Для решения проблемы обычно нужно заменить сам чип или всю плату.
Проблемы с работой чипсета (чипсет – одна или две большие микросхемы на материнской плате) проявляются в нарушении работоспособности различных портов (USB, SATA и т.д.) и отказе ноутбука включаться. Проблемы с видеокартой обычно сопровождаются дефектами изображения, ошибками после установки драйверов с сайта производителя видеочипа, а также отказе ноутбука включаться.
| Видео (кликните для воспроизведения). |
Подобные проблемы очень часто встречаются в ноутбуках с бракованными видеокартами nVidia 8-ой серии, а также с чипсетами nVidia. Это в первую очередь касается чипсета MCP67, который применяется в ноутбуках Acer Aspire 4220, 4520, 5220, 5520, 7220 и 7520.
В чем же смысл прогрева? На самом деле все довольно просто. Часто причиной нарушения работоспособности чипов является нарушение контакта чипа с платой. При нагреве чипа до 220-250 градусов контакты чипа с подложкой и подложки с материнской платой пропаиваются. Это позволяет временно восстановить работоспособность чипа. “Временно” в даном случае очень сильно зависит от конкретного случая. Это могут быть как дни и недели, так и месяцы и годы.
Данное руководство предназначено для тех, у кого ноутбук уже не работает и терять в общем-то нечего. Если у вас ноутбук работает, то лучше не мешайте ему и закройте данное руководство.
1) Самый правильный способ заключается в использовании паяльной станции. Ими в основном пользуются в сервисных центрах. Там можно точно контролировать температуру и воздушный поток. Вот так они выглядят:
Поскольку паяльные станции в домашних условиях встречаются крайне редко, то придется искать другие варианты.
Полезная штука, стоит недорого, купить можно без проблем. Прогревать чипы строительным феном тоже можно. Основная сложность – контроль температуры. Именно поэтому для задачи прогрева чипа нужно поискать фен с регулятором температуры.
3) Прогрев чипов в обычной духовке. Черезвычайно опасный способ. Данный способ лучше вообще не использовать. Опасность состоит в том, что не все компоненты платы хорошо переносят высокую температуру. Также есть большой риск перегреть плату. В этом случае не только может нарушиться работоспособность компонент платы, но и они могут банально от нее отпаяться и отвалиться. В этих случаях дальнейший ремонт не имеет смысла. Нужно покупать новую плату.
В данном руководстве будет рассмотрен прогрев чипа в домашних условиях с помощью строительного фена.
1) Строительный фен. Требования к нему невысокие. Самое главное требование – это возможность плавной регулировки температуры воздуха на выходе хотя бы до 250 градусов. Все дело в том, что нам нужно будет выставить температуру воздуха на выходе на уровне 220-250 градусов. В фенах со ступенчатой регулировкой часто встречаются 2 значения: 350 и 600 градусов. Они нам не подходят. 350 градусов – это уже очень много для прогрева, не говоря о 600. Я использовал такой фен:
2) Алюминиевая фольга. Используется часто в кулинарии для запекания в духовке.
3) Термопаста. Она нужна чтобы собрать систему охлаждения обратно. Повторное использование старых термоинтерфейсов не допускается. Если уж сняли систему охлаждения, то при установке обратно старую термопасту нужно удалить и нанести новую. Какую термопасту взять обсуждается здесь: Охлаждение ноутбука. Я рекомендую термопасты от ThemalTake, Zalman, Noctua, ArcticCooling и прочие вроде Titan Nano Grease. КПТ-8 нужно брать оригинальную в металлическом тюбике. Ее часто подделывают.
| Видео (кликните для воспроизведения). |
Я использовал Titan Nano Grease:
4) Набор отверток, салфеток и прямые руки.
Предупреждение: прогрев чипа является сложной и опасной операцией. Ваши действия могут изменить состояние ноутбука из “чуть-чуть не работает” до “совсем не работает”. При чем дальнейший ремонт ноутбука в сервисном центре после такого вмешательства может быть экономически нецелесообразным. Загубить ноутбук может как излишний нагрев, статическое электричество, так и другие подобные вещи. Также нужно учесть, что не все компоненты хорошо переносят высокий нагрев. Некоторые из них могут даже взрываться.
Если вы сомневаетесь в своих силах, то лучше за прогрев чипа не браться и доверить эту операцию сервисному центру. Все, что вы будете в дальнейшем делать, вы делаете на свой страх и риск. Автор данного руководства не несет никакой ответственности за ваши действия и их результат.
Прежде чем браться за прогрев чипов, нужно четко представлять какие чипы нужно греть. Если у вас проблема с видеокартой, то нужно греть видеочип, если с чипсетом, то северный и/или южный мосты (в случае с MCP67 северный и южный мосты совмещены в одной микросхеме). В этом вопросе вам поможет руководство Ремонт ноутбука и эти темы форума: Не включается ноутбук и Видеокарта.
Когда более-менее представляете какие чипы прогреть надо, то можно браться за сам прогрев. Начинается он с разборки ноутбука. Перед разборкой ноутбука обязательно вынимайте батарею и отключайте ноутбук от блока питания. Инструкции как разобрать вашу модель ноутбука вы можете найти на первой странице этой темы: Инструкции для ноутбуков.
Вот так примерно может выглядеть микросхемы чипсета и видеочипы:
На фото выше внизу слева расположена микросхема южного моста, вверху правее от центра микросхема северного моста, левее от нее расположен разъем процессора.
Вот, например, материнская плата ноутбука Acer Aspire 5520G:
Тут микросхемы северного и южного мостов совмещены в одной – MCP67. Расположена она в центре фото, чуть выше разъема процессора.
Видеокарты могут быть как съемными:
Так и впаянными в материнскую плату.
Перед началом прогрева неплохо бы позаботиться о тепловой защите окружающих чип элементов. Они ведь не все хорошо переносят нагрев выше 200 градусов. Вот для этого нам и нужна фольга.
Предупреждение: при работе с фольгой сильно увеличивается риск повредить компоненты статическим электричеством. Об этом нужно помнить. Подробней об антистатической защите сказано здесь
Берем кусок фольги и вырезаем в нем по контуру отверстие:
В случае с прогревом видеокарт в виде небольших плат можно просто их положить на фольгу.
Это нужно уже больше для защиты стола от излишнего нагрева. Прогреваемая плата с чипом должны быть расположены строго горизонтально.
Теперь нужно выставить на фене температуру около 220-250 градусов. Вариант с 300-350 градусов и выше не подходят так как есть вероятность, что припой под чипом сильно расплавится и чип сместиться под влиянием потоков воздуха. В этом случае без сервисного центра не обойтись.
Греть нужно несколько минут. Фен должен быть на расстоянии примерно 10-15 см от чипа. Вот так этот процесс выглядит на видео:
Вот еще видео по прогреву феном: скачать / скачать (прогрев видеочипа. Все детально показано) скачать / скачать и скачать / скачать (прогрев видеокарты бытовыми фенами)
После такого прогрева пациент (HP Pavillion dv5) ожил и заработал
После прогрева собираем ноутбук и не забываем о замене термопасты на новую (Замена термопасты в ноутбуке).
Все вопросы по прогреву чипов прошу излагать в этой теме форума: Прогрев видеокарты, чипсета и других чипов. Прежде чем задавать вопросы настойчиво прошу прочитать тему.
С уважением, автор материала – Тониевич Андрей. Публикация данного материала разрешается исключительно со ссылкой на источник и с указанием автора
Попробуем внести ясность в термины “прогрев” , “реболл” , “пропайка контактов” , “прожарка” и т.д. относительно видеочипов nVidia, ATI да и других тоже. Статья не претендует на оригинальность, но попробуем доступным языком рассказать что такое BGA и почему бесполезно, а иногда и очень вредно “пропаивать”, “прожаривать”, “прогревать” чипы в ноутбуках, хотя это в равной степени относится и к десктопным платам
В интернете на разных специализированных и не очень форумах, а так же на разных ютубах полно тем и видеороликов где предлагается чинить плату ноутбука прогревом видео чипа, северного моста , южного моста (да вообще греют все что видят) в результате этого стали массово попадать в ремонт ноутбуки которые народные “умельцы” пытались чинить этими варварскими методами. Результаты как правило очень плачевные – в лучшем случае чип проработает недолго, пару недель – месяц и издохнет окончательно, в худшем – будет добита материнская плата, поскольку все эти любители погреть имеют очень смутное представление о технологии и принципах BGA а так же не имеют нужного паяльного оборудования, греют строительными фенами не соблюдая термопрофилей, или уж вообще дикими самодельными конструкциями надеясь на авось – заработает хорошо, не заработает – ну так и было. Итог для клиента весьма печальный, возможно плата восстановлению не подлежит, а попади она в грамотный сервис она была бы успешно отремонтирована.
Вот для примера, как пытались погреть северный мост ATI 216-0752001, не знаю чем грели, явно что то типа строительного фена, профили температуры ? нет, не знаем. От такого издевательства чип согнуло и оторовало от платы левый край :
Итак, что такое BGA :
Во всей современной технике используется технология пайки BGA – (взято с Википедии )
BGA (англ. Ball grid array — массив шариков) — тип корпуса поверхностно-монтируемых интегральных микросхем
Здесь микросхемы памяти, установленные на планку, имеют выводы типа BGA
Разрез печатной платы с корпусом типа BGA. Сверху видно кремниевый кристалл.
BGA произошёл от PGA . BGA выводы представляют собой шарики из оловянно-свинцового или безсвинцового припоя, нанесённые на контактные площадки с обратной стороны чипа (микросхемы). Микросхему располагают на печатной плате, согласно маркировке первого контакта на микросхеме и на плате. Далее, микросхему нагревают с помощью воздушной паяльной станции или инфракрасного источника, по определенному термопрофилю до температуры при которой шарики начинают плавиться. Поверхностное натяжение на расплавленном шарике заставляет расплавленный припой зафиксировать микросхему ровно над тем местом, где она должна находиться на печатной плате. Сочетание определённого припоя, температуры пайки, флюса и паяльной маски не позволяет шарикам полностью деформироваться.
Основным недостатком BGA является то, что выводы не являются гибкими. Например, при тепловом расширении или вибрации некоторые выводы могут сломаться. Поэтому BGA не является популярным в военной технике или авиастроении. Так же этому сильно поспособствовали экологические требования о запрете свинцового припоя. Безсвинцовый припой намного более хрупкий чем свинцовый.
Отчасти эту проблему решает залитие микросхемы специальным полимерным веществом — компаундом. Он скрепляет всю поверхность микросхемы с платой. Одновременно компаунд препятствует проникновению влаги под корпус BGA-микросхемы, что особенно актуально для некоторой бытовой электроники (например, сотовых телефонов). Также осуществляется и частичное залитие корпуса, по углам микросхемы, для усиления механической прочности. От себя добавлю что не малую долю в разрушении пайки BGA дает безсвинцовый припой который по сравнению с традиционным свинцовым не пластичен при застывании.
Вот эта особенность BGA + безсвинцовый припой и есть причина всех бед. Видеочип или севреный мост, а так же новое поколение процессоров которые используют BGA, в процессе работы может нагреваться до 90 градусов, а при нагревании вы все знаете что материал расширяется, тоже самое происходит с шариками BGA . Постоянно расширяясь (при работе) – сжимаясь (после выключения) шарики начинают трескаться, площадь контакта с площадкой уменьшается, контакт становится все хуже и в конце концов окончательно пропадает.
Строение типового чипа BGA :
А вот реальные фотографии взятые с сайта http://www.nanometer.ru/
Слева фотографии до полировки, справа – после. Верхний ряд фотографий – увеличение 50x, нижний – 100x
После полировки (фотографии справа) уже на увеличении 50x видны медные контакты, соединяющие отдельные структуры чипа. До полировки, они, конечно же, тоже проглядывают сквозь пыль и крошку, образовавшуюся после резки, но разглядеть отдельные контакты вряд ли удастся.
Оптическая микроскопия даёт 100-200 крат увеличения, однако это не идёт ни в какое сравнение с 100 000 или даже 1 000 000 крат увеличения, которое может выдать электронный микроскоп (теоретически для ПЭМ разрешение составляет десятые и даже сотые доли ангстрема, однако в силу некоторых реалий жизни такое разрешение не достигается). К тому же, чип изготовлен по техпроцессу 90 нм, и увидеть с помощью оптики отдельные элементы интегральной схемы довольно проблематично, опять-таки мешает дифракционный предел. А вот электроны вкупе с определёнными типами детектирования (например, SE2 – вторичные электроны) позволяют визуализировать разницу в химическом составе материала и, таким образом, заглянуть в самое кремниевое сердце нашего пациента, а именно узреть сток/исток, но об этом чуть ниже.
Итак, приступим. Первое, что мы видим – печатная плата, на которой смонтирован сам кремниевый кристалл. К материнской плате ноутбука он припаян с помощью BGA пайки. BGA – Ball Grid Array – массив оловянных шариков диаметром около 500 мкм, размещённых определённым образом, которые выполняют ту же роль, что и ножки у процессора, т.е. обеспечивают связь электронных компонентов материнской платы и чипа. Конечно, никто вручную не расставляет эти шарики на плате из текстолита, (хотя иногда требуется перекатать чип, и для этого существуют трафареты) это делает специальная машина, которая перекатывает шарики по «маске» с дырочками, соответствующего размера.
Сама плата выполнена из текстолита и имеет 8 слоёв из меди, которые связаны определённым образом друг с другом. На такую подложку монтируется кристалл с помощью некоторого аналога BGA, давайте назовём его «mini»-BGA. Это те же шарики из олова, которые соединяют маленький кусочек кремния с печатной платой, только диаметр этих шариков гораздо меньше, меньше 100 мкм, что сопоставимо с толщиной человеческого волоса.
Сравнение BGA и mini-BGA пайки (на каждой микрофотографии снизу обычный BGA, сверху – “mini”BGA)
Для повышения прочности печатной платы, её армируют стекловолокном. Эти волокна хорошо видны на микрофотографиях, полученных с помощью сканирующего электронного микроскопа.
Текстолит – настоящий композитный материал, состоящий из матрицы и армирующего волокна
Пространство между кристаллом и печатной платой заполнено множеством «шариков», которые, по всей видимости, служат для теплоотвода и препятствуют смещению кристалла со своего «правильного» положения.
Множество шарообразных частиц заполняют пространство между чипом и печатной платой
А теперь выводы – Как уже говорилось выше, основная проблема BGA это разрушение шариков и уменьшение “пятна” контакта с подложкой. Но – в 99% случаев это происходит там где кристалл припаян к подложке ! поскольку греется именно сам кристалл и шарики там во много раз мельче. “Отваливается” именно кристалл от подложки а не сам чип от платы ! (справедливости ради – очень редко встречается отрыв чипа именно от платы, но это очень редкий случай)
Так почему же помогает прогрев и реболл ? – а он не помогает. От нагрева шарики под кристаллом расширяются, пробивают пленку окисла и контакт восстанавливается на некторое время. На какое время – это лотерея. Может 1 день, а может и месяц – два. Но итог всегда будет один – чип умрет опять. Чтобы восстановить чип нужно реболлить кристалл, а учитывая размеры шаров это скажем так – не реально.
100 % вариант ремонта – это замена чипа на новый.
Мы рассмотрели чип nVidia , но большинство выше сказанного относится ко многим чипам, в том числе и ATI . С чипами ATI еще интереснее – современные чипы ATI очень плохо относятся к прогреву фенами, было уже много случаев когда некоторые “сервисы” грели чипы ATI в надежде что плата оживет, но они убили живые чипы , а проблема изначальна была в другом.
В качестве заключения :
Реболлинг все таки применяется в ремонте ноутбуков, например ошибочно поставили не тот чип, не выбрасывать же его, или часто бывает с ударенными или уроненными ноутбуками где чип оторвало от платы. Так же часто нужен реболл когда под чип попала жидкость и разрушила шарики. Чип обычно выживает. Вот примеры на фотографиях ниже, залитый ноутбук, шарики под чипом окислились и потеряли контакт. Реболл спас ситуацию :
И напоследок пара фотографий как пожарили видеочипы в одном сервисе, на первом фото грели так что на чипе появились волдыри, на втором зажарили и видео, и северный мост, залив плату каким то супер дешевым флюсом :
PS – Современные чипы nVidia и ATI уже не оживают от прогрева . Но любителей прогреть это не останавливает, греют все чипы подряд, до пузырей, убивая плату окончательно, и при этом говоря клиентам умные слова – “пропайка” , “ребоулинг” , но Вы прочитали эту статью, и надеюсь сделали верный вывод !
PPS – Комментарии и указания на неточности приветствуются.
А всего этого можно избежать если вовремя проводить чистку и профилактику ноутбка !
В настольных компьютерах типично имеется большое количество слотов для карт расширения, в то время как в ноутбуках более 3/4 электроники находится именно на материнской плате.
Наш сервисный центр КомпрайЭкспресс уже много лет специализируется на сложных аппаратных ремонтах всех моделей материнских плат Asus, Asrock, Gigabyte, MSI и др. производителей.
Для проведения качественного ремонта и обслуживания материнских плат у нас есть все необходимое современное профессиональное оборудование и инструменты. Благодаря этому, ремонт будет произведен на самом высоком уровне с гарантией от 6 мес.
- замена компонентов BGA
- пайка / перепайка чипов
- ремонт и замена северного моста
- ремонт или замена южного моста
- замена всех видов разъемов VGA, HDMI, USB и пр.
- ремонт системы питания , управления, контроля температуры
- замена и улучшение системы охлаждения
- замена интегрированных контроллеров
- замена неисправных конденсаторов , преобразователей
- замена интегрированного процессора
Как определить , что неисправна материнка на компьютере? Признаки , указывающие на то, что материнской плате домашнего компьютера может требоваться ремонт:
- компьютер не включается, не запускается, не загружается
- компьютер не работает, при этом слышен определенный звуковой сигнал
- компьютер часто зависает или самопроизвольно перезагружается
- периодически возникают критические ошибки и “синий экран смерти”
- сетевая карта не работает, постоянно отключается интернет
- не работают графические порты, разъемы расширения
- клавиатура, мышь или USB-устройства не работают должным образом
- не сохраняются настройки BIOS (время, дата, порядок загрузочных устройств)
- при загрузке не обнаруживаются жесткие диски или привод
- не удается установить драйвера интегрированных карт расширения, например, звука или графики
Перечисленные выше симптомы часто свидетельствуют о неисправности материнской платы в ПК. Однако, поскольку причина может быть другая (например, неисправен блок питания или выход из строя другого компонента), важно, точно диагностировать неполадку.
У нас есть знания, опыт и новейшее оборудование, которые позволяют нашим техникам быстро и безошибочно определить неисправность настольного компьютера, причины выхода из строя определенного узла и оперативно произвести ремонт.
Для замены материнской платы на аналогичную или более производительную, необязательно везти тяжелый системный блок ПК в мастерскую сервисного центра. На дому или в офисе у заказчика можно быстро произвести замену неисправной материнской платы на новую. Также замена материнки происходит в рамках модернизации компьютера. Но в этих случаях, если сокет отличается, то может потребоваться замена процессора и др. компонентов.
Посмотрев соответствующие видео о ремонте материнских плат, многие пользователи часто решают самостоятельно произвести простой ремонт или замену платы. Конечно, если присутствуют опыт и знания таких процедур, вполне по силам сделать такой ремонт своими силами в домашних условиях.
Но пользователи, которые решили починить компьютер самостоятельно нередко, потом задают нам следующие вопросы :
- как после замены материнской платы запустить компьютер
- после замены материнской платы компьютер тормозит
- после замены материнской платы компьютер не включается
- после замены материнской платы не запускается компьютер
- компьютер не включается лампочка на материнской плате не горит
- индикатор на материнской плате горит но компьютер не включается
- после смены батарейки на материнской плате компьютер не загружается
- вытащил батарейку из материнской платы не запускается компьютер
- компьютер не загружается дальше экрана материнской платы
Причины могут быть самые разные : неправильное подключение проводов, не вставлена до щелчка оперативная память, не подключено основное питание платы, неправильная настройка БИОСа и др.
Сколько же стоит ремонт или замена материнской платы компьютера? Так как точная стоимость зависит от конкретной модели, характера и степень повреждений, то здесь мы можем указать только средние цены . Точная стоимость ремонта определяется по результатам диагностики.
Диагностика при проведении работ бесплатна !
Основной причиной производители считают выход из строя микросхемы под разрядом статического электричества, особенно при подключении устройств USB. Об этом ежедневно пишут средства массовой информации. Можно восстановить материнскую плату, если сгорел тот самый южный мост, даже не используя перепайку микросхемы.
Все это благодаря тому, что чаще всего выходят из строя элементы, находящиеся в цепи стабилизаторов питания, которые подают напряжение в микросхему, а сама микросхема в материнской плате остается целой. При поломке, нужно обратить внимание на микросхему интегрального стабилизатора от блока питания F1117, именно она подает питание к большой микросхеме. Когда компьютер включается, начинается мощный перегрев большой микросхемы. Нужно заменить микросхему стабилизатора питания на новую, и проблема на южном мосту материнской платы будет решена. Можно восстановить стабилизатор самостоятельно, если воспользоваться всем известным паяльником.
Замена транзистора
Процесс ремонта можно осуществить и на северном мосте, но мы бы не советовали делать это первым делать, а пока разобраться самостоятельно. Если компьютер не запускается, а микросхемы сильно перегреваются (чаще всего мастера, когда прикасаются к материнской плате и ощущают, что она стала слишком горячей, признают ее нерабочей), то здесь все дело в полевом транзисторе, который находится около северного моста и подает свое напряжение именно в эту микросхему. Практически на всех материнских платах от Gigabyte можно найти данный транзистор под маркой APM2054, иногда он бывает более мощным и называется APM3054.
Когда я задался вопросом ремонта «мамки», я понял, что сложного здесь ничего нет, и решил собрать собственную статистику. Я взял 15 материнских плат, работающих на 845-865 чипсетах. Было несколько плат от Asus и Gigabyte, и благодаря полной замене различных элементов от питания микросхемы, получилось восстановить полностью около 8 штук, то есть – больше половины. Но у всех была одна и та же причина – неисправность работы южного моста. Если ваша материнская плата очень сильно перегревается, а компьютер не хочет включаться, не стоит выкидывать ее. Если вы не видите серьезных повреждений на микросхеме, например: прогоревшие дыры, трещины на верхней крышке и так далее, вы можете восстановить ее самостоятельно.
Замена батареи
Проблемы с аккумулятором материнской платы также очень распространены, поэтому о них следует упомянуть. Если вы запускаете компьютер и видите надпись: CMOS Battery Has Failed – батарея вашей материнской платы вышла из строя, например, разрядилась. И первое что нужно сделать, заменить батарею.
Если вы задумали ремонт через сервис, то стоимость может вас сильно огорчить. Чаще всего мастер берет лишние деньги за работу со своими инструментами, тем же паяльником, а также за замену каких-то небольших деталей от материнской платы. Вы можете сэкономить огромные деньги, потому что заменить аккумулятор CMOS невероятно просто. Он необходим, чтобы поддерживать питание в микросхеме CMOS, содержащей все важнейшие настройки в bios. Но обычно, зарядки хватает на несколько лет.
На всех новинках материнских плат уже долгие годы устанавливается аккумулятор CR-2032, особенно на Pentium. Говоря проще – это стандартный аккумулятор на большинстве материнских плат. Вам нужно легко отогнуть металлический выступ, который удерживает батарейку, и она вылетит из материнской платы из-за воздействия пружины. Далее вы можете вставить новую батарейку на то же самое место (заранее приобретите батарейку, они есть в любом компьютерном магазине). Когда вы произвели замену, нужно зайти в bios setup и вернуть в норму все настройки, которые сбились во время процедуры. Будьте аккуратны во время замены батарейки, например, если крепления по бокам пластмассовые, не нажимайте на них слишком сильно, когда будете вытаскивать аккумулятор, иначе, у вас появятся новые проблемы с материнской платой.
Замена кулера
При возникновении проблем с процессорным кулером придется серьезно потрудиться, потому что процедура эта достаточно сложная. Бывает, что производитель материнской платы даже не думал о том, что будет произведена замена кулера, и напихал вокруг процессорного сокета огромное количество конденсаторов, которые не дают возможности произвести замену кулера. Но еще хуже, если ваш кулер имеет очень тугой и прижатый механизм, который нужно будет устанавливать отверткой на не очень надежный Athlon. Придется очень сильно постараться, чтобы ничего не повредить.
Можно серьезно повредить материнскую плату, если случайно расшатать крепления, или еще хуже – полностью выбить их. Если кулер будет прикреплен ненадежно, он со временем расшатается и вылетит, а вашему процессору придет конец. Чтобы заменить разъем, вам нужна неисправная материнская плата, отвертка, и, конечно же, терпение. Вставьте отвертку между сокетом и материнской платой, а потом аккуратно нажмите на нее. Должно произойти открытие разъема, а потом проведите ту же процедуру со всех сторон. Но помните, что вы можете случайно задеть, что то внутри или даже сломать элемент материнской платы, что приведет к полной неисправности в ее работе.
Открыв разъем можно увидеть множество различных контактных ножек, держащих этот разъем. Далее одевайте новый разъем на свою материнскую плату, одевайте снизу – с той стороны, в которую повернуты все контактные выводы. В конце нужно сильно прижать разъем, чтобы он не вылетал, на этом процедура заканчивается, и ваша материнская плата вновь начинает работать исправно.
Желаем, что бы Ваша материнская плата никогда не ломалась! И кстати, после ремонта Вам придется заново установить Windows 8 или Windows 7.
В связи с обилием вопросов со стороны энтузиастов, предпочитающих независимо от рентабельности, все делать своими руками, мы решили помочь разобраться в действиях под названием — ремонт материнской платы.
Написанная здесь статья не охватывает все секреты, связанные с ремонтом материнских плат и приведенные советы не решат задачу пошагового руководства для новичка, тут необходим опыт.
Но, тем не менее, покажут путь и дадут информацию к размышлению и некоторые базовые точки, которые в умелых руках будут неплохим подспорьем в деле ремонта материнских плат.
1. Перед включением материнской платы необходимо произвести ее предварительный осмотр. В особенности это касается области питания CPU, так как при неисправностях VRM CPU существует риск выгорания процессора.
Если поврежден один из транзисторов или микросхема, то такую плату включать нельзя. При подозрениях на неисправность этих элементов необходимо замерить сопротивления между управляющими ножками транзисторов и землей. Эти сопротивления у верхних транзисторов (их левые ножки) должны быть одинаковыми, так же, как и у всех нижних транзисторов (правые ножки) сопротивления должны быть одинаковыми (здесь и далее верхом будет называться сторона платы, ближняя к внешним разъемам COM, USB и т. д.; низом – сторона разъемов IDE; право – сторона CPU). При неисправностях VRM CPU вышеуказанные сопротивления имеют явные отклонения и обычно имеют очень малые значения. Надо отметить, что неисправности цепей питания процессора на материнских платах Intel встречаются довольно редко.
Если VRM исправны, можно произвести установку процессора CPU, POST-карты и включение платы. Тестирование необходимо производить с заведомо рабочим процессором.
2. Можно производить включение блока питания. Блок питания включается только при установленном CPU. Если материнская плата включает блок питания, то проверяется наличие следующих величин:
– напряжения на ножках кварца;
— сопротивления между 3.3V блока питания (оранжевый провод и землей) при отключенном от материнской платы блоке питания и снятом CPU и RAM.
Необходимо проверить, не греются ли какие-либо элементы, особенно обратите внимание на Super I/O (объединяет интерфейсы различных низкочастотных устройств и включает в себя следующие функции:контроллер floppy, LPT, COM-порт, MIDI или IRDA порты) и южный мост.
Возможно, материнская плата включиться при выдернутом штырьке питания 12В CPU. Проверить, включится ли плата принудительно, путем замыкания PS_ON (зеленый и черный провод блока питания), если включается опять проверить, не греются ли вышеуказанные элементы.
3. Если материнская плата при включении не выводит никаких кодов на POST карту или находится в RESET , необходимо проверить наличие:
— напряжения питания CPU (нижний вывод катушек);
— напряжения на нижнем выводе любой из резисторных сборок под разъемами RAM;
— напряжения на кнопке RESET (один провод сидит на земле, интересует напряжение на втором выводе);
— напряжения на ножках кварца;
— напряжения на 15-ом сверху правом контакте любого PCI разъема;
Проверить, не греются какие-либо элементы, особенно Super I/O, южный мост, LAN, BIOS.
А также на выключенной плате:
— сопротивления между 3.3V STDBY (подложка регулятора U9B3) и землей;
— сопротивления между левой ножкой Q6E2 и землей;
— сопротивления между 3.3V блока питания (оранжевый провод и землей) при выдернутом из мамы блоке питания, снятом CPU и RAM.
4. Далее произвести осмотр платы, особенно в области проводников, соединяющих северный мост с CPU и северный мост с южным мостом. Не замкнуты ли между собой контакты в разъемах PCI, DDR. Произвести переустановку CPU, проверить на запуск при сильно прижатом CPU, прижатых углах южного моста, сильно прижатом BIOS, при каких-либо легких изгибах платы.
5. Далее необходимо проверить, видит ли материнская плата память (в обоих каналах). Без памяти она должна пищать, с памятью — идти дальше. На неисправность памяти указывает код D3, D4 (проверять оба банка). При неисправностях памяти нужно замерить напряжение на нижнем выводе любой из 56-омных резисторных сборок под разъемами RAM.
При выключенной плате:
— замерить сопротивление между верхним правым контактом AGP (A1) и 12В блока питания (желтый провод) — должно быть 0 ом; если 12В не доходит до контакта A1, то при вставленной видеокарте обычно код D3; также необходимо проверить целостность разъема AGP;
— замерить сопротивление между ножками 91 и 92 (обычно подписано) разъема DDR и землей;
— визуально проверить целостность проводников от северного моста к неисправному банку памяти, а также целостность резисторных сборок и самих разъемов DDR.
6. Если материнская плата не видит видеокарт AGP, необходимо проверить наличие:
— напряжения на контакте A1 AGP (правый верхний);
— напряжения на нижних контактах разъема AGP;
— проверить целостность разъема AGP, присутствие всех ножек;
— проверить целостность проводников от AGP к сев. мосту.
Возможно, видеокарта увидится, если слегка отогнуть ее верхний или нижний угол или переткнуть карту несколько раз.
7. Во всех остальных случаях, если материнская плата исполняет какие-либо коды, но не доходит до загрузки операционной системы, необходимо попытаться прошить BIOS. BIOS также необходимо прошивать и у рабочих плат, чем достигается гарантированная уверенность в дальнейшем отсутствии глюков со стороны BIOS. Особенно четкими признаками необходимости прошивки BIOS являются коды 03 (значит зашит старый BIOS, не понимающий вставленного CPU) и E9 ( BIOS checksum error ). Код E9 возникает особенно часто из-за отсутствующего или плохого контакта в джампере BIOS CONFIG, при этом происходит обращение к FDD.
Прошивка BIOS осуществляется очень просто. На чистую отформатированную дискету записывается файл с образом BIOS данной платы, дискета вставляется в FDD, снимается джампер BIOS CONFIG, включается плата, все действия по перезаписи BIOS плата выполняет сама и затем выключается. Сие действие непродолжительно и сопровождается звуками. Клавиатура, видеокарта при этом не используется. Использовать для прошивки гарантированно рабочий BIOS.
Наиболее распространенной причиной поломки ноутбука является неисправность одного или нескольких BGA-чипов , установленных на материнской плате или видеокарте.
Большинство чипов такого типа выходят из строя вследствие производственного брака, инженерных просчетов при проектировании систем охлаждения ноутбуков, а также по вине владельцев — несвоевременного проведения технического обслуживания и как следствие критического засорения внутренностей ноутбука пылью и потеря теплопроводящих функций у термопасты и термопрокладок.
Следует отметить, что самостоятельная замена вышедшего из строя чипа BGA достаточно трудна, можно сказать даже, что в домашних условиях она просто невозможна, так как требует не только специальных знаний и навыков, но и соответствующего, дорогостоящего оборудования для пайки — инфракрасной паяльной станции или инфракрасного нагревателя.
БОльшая доля ноутбуков, в которых установлены BGA-чипы , имеют на борту несколько подобных микросхем: южный мост, северный мост, графический чип (видеокарта).
Так как для охлаждения микросхем южного/северного моста, видеокарты и центрального процессора, как правило используется одна и та же система охлаждения, то ее отказ вызывает последующий выход из строя одного или всех вышеперечисленных чипов. По статистике первым выходит из строя северный мост, затем BGA чип видеокарты, южный мост и уже последним отказывает центральный процессор.
- Вы наблюдаете периодическое включение и произвольное выключение ноутбука;
- Ноутбук может полностью перестать включаться;
- Операционная система не устанавливается и/или не загружается, в случае загрузки ОС — ноутбук работает с заметными «тормозами»;
- Изображение на экран выдается с видимыми искажениями, разноцветными полосами (артефактами).
- Основной причиной перегрева BGA чипов является поломка системы охлаждения или ее загрязнение. Также следует отметить неосторожную эксплуатацию пользователем ноутбука на одеяле или коленях и как следствие — закрытие вентиляционных отверстий ноутбука.
- При включении ноутбука на передней панели горят все индикаторы (заряд аккумуляторной батареи, обращение к жесткому диску и т. д), а экран остается темным;
- Экран ноутбука не воспроизводит изображение, но изображение появляется, если ноутбук подключить к внешнему монитору;
- На экране ноутбука появляются разноцветные полосы, артефакты, при этом контуры изображения искажаются;
- Экран полностью белый, периодически гаснет или мигает;
- Попытка установить или обновить видеодрайвер заканчивается выпаданием «синего экрана смерти» — сообщением о критической ошибке BSOD.
- На передней панели ноутбука горят контрольные индикаторы, но изображение не выводится ни на матрицу ноутбука, ни на внешний монитор;
- Ноутбук периодически включается, произвольно выключается, изображение на экране не появляется;
- На передней панели ноутбука горят контрольные светодиоды, экран ноутбука темный, при этом изображение появляется на внешнем мониторе;
- Попытка обновить или установить видеодрайвер заканчивается сообщением о критической ошибке BSOD;
- Ноутбук не включается или включается, но работает с задержками, при этом наблюдаются произвольные перезагрузки;
- Touchpad не реагирует на прикосновение,
- Не работает клавиатура;
- Не работают подключенные USB-устройства;
- Ноутбук не включается, если включается то работает с ощутимыми подвисаниями;
- Ноутбук зависает на стадии появления на экране логотипа производителя
- Не идентифицирует подключение оптического привода и/или жесткого диска.
Вы замечали вышеперечисленные признаки в работе своего ноутбука?
Рекомендуем обращаться в сервисный центр, имеющий соответствующее оборудование для диагностики и последующего ремонта с гарантией на выполненные работы.
Инженеры сервисного центра «Гарант» выполняют ремонт материнских плат и видеокарт ноутбуков только с заменой вышедших из строя BGA чипов на новые.
Адрес и часы работы сервисного центра Вы можете посмотреть в разделе Контакты нашего сайта.

Добрый день! Я Артем. Чуть меньше 9 лет работаю слесарем и мне нравиться работать руками. Когда создаешь новые полезные вещи или возвращаешь к жизни сломанные предметы. Разве это не прекрасно? Рекомендую, перед реализацией идей с моего сайта, проконсультироваться со специалистами. Удачного рабочего дня!