Мы постараемся ответить на вопрос: usb флешка ремонт своими руками по рекомендациям подлинного мастера с максимально подробным описанием.
Мы еще не обсуждали особенности восстановления данных для различных операционных систем. Основная задача перед ремонтом – считать информацию через usb, а далее отремонтировать флешку или восстановить ее, чтобы она корректно определялась и считывала данные, определялась на компьютере как устройство. Что делать, если флешка не форматируется и почему такая ситуация случается – читаем далее.
Один из частых вопросов ко мне, как знатоку в области восстановления флешек, звучит так:
Подскажи, как отремонтировать флешку, если она не определяется системой? Как можно быстро реанимировать flash-накопитель, если флешка не форматируется вообще?
| Видео (кликните для воспроизведения). |
Честно говоря, мне уже поднадоело отвечать на все запросы о восстановлении данных в устной форме, поэтому я решил написать статью о ремонте flash-накопителей.
Я постараюсь дать реальные советы, а также указать, как действовать и от чего отталкиваться при ситуации, когда требуется ремонт. Я описал последовательность действий и список наиболее частых ошибок во время ремонта флешки.
Однако должен сделать очень важное отступление. Восстановить и как отремонтировать флешку – это далеко не одно и то же. Когда вы ремонтируете флешку, то готовьтесь к тому, что вы можете потерять важные данные, однако при этом получите работоспособное устройство, которое будет служить верой и правдой еще некоторое время после ремонта usb-флешки. Процесс восстановления заключается сугубо в возврате информации.
Повредить usb-носитель – проще простого. Вначале давайте разберемся, что может привести к выходу флешки из строя:
- не определяется в системе Windows или другой ОС, не читается операционной системой
- не работает USB (не горит светодиод на корпусе)
- флешка не распознается на одном или на всех рабочих компьютерах
- содержимое не отображается в Проводнике
- флешка не определяется ни на одном компьютере
- не опознается или определяется как неопознанное usb устройство
- не определяется файловой системой, и попытки восстановить накопитель оборачиваются неудачей
- выдается сообщение, что “флешка защищена от копирования”
- USB флешка не форматируется (повреждена файловая структура)
Как видите, перечень проблем и причин, почему не форматируется флешка, когда требуется реанимация флешки или ее ремонт, весьма широк. Однако подход к проблеме достаточно универсален, и можно свести их вообще к двум направлениям дальнейших действий.
Если вы можете прочесть другие устройства такого же типа на компьютере, значит, проблема в самом носителе информации. В ином случае – все упирается в носитель. Если у вас не получается прочесть данные с флешки, проблема может быть в UBB-разъеме, соединении порта с компьютером. Или же очевидный вариант – отремонтировать flash-накопитель (silicon power и проч.).
Вы можете попытаться прочесть такое же устройство на другом компьютере. Некоторые usb флешки требуют специального usb-разъема для корректной работы, так что дело может быть в usb-интерфейсе (который, возможно, нужно будет ремонтировать).
Если ни один из подходов не работает, тогда попробуйте прочесть устройство на операционной системе в ее максимально “чистом” состоянии, насколько это возможно, перед тем, как приступать к восстановлению флешки. Перезагрузите компьютер в безопасном режиме. При этом некоторые типы защиты могут быть отключены, позволяя CD или DVD-дисководам работать в их базовом состоянии. При этом информация на жесткий диск будет читаться даже если диск не идет через обычный цикл загрузки. Подобный метод может разрешить проблему и, возможно, ремонт накопителя не понадобится.
Наконец, если ни один из способов все же не подействует, нужно понимать. что у вас возникла определенно поломка по программной части накопителя. Мы обсудим примеры аппаратных проблем, также как и программных, характерных для usb-устройств (преимущественно моделей Kingston или Transcend, реже – silicon power).
| Видео (кликните для воспроизведения). |
Не очень приятно, когда проблема обнаружена на флеш-брелоке, поскольку в данном случае имеют место быть заводские дефекты или носитель очень старый и блоки с данными были перезаписаны много раз (так называемые циклы перезаписи). Порой самый простой вариант – это качественный ремонт флешки (Transcend, Kingston или Ssilicon Power). Новейшие устройства имеют запас в 100 тыс. циклов записи/перезаписи. Если есть проблема, и ничего не считывается с usb-носителя, ничего не остается, как испытать flash-носитель на другой машине. Если и это не сработает – обратитесь к изготовителю или поставщику оборудования.
Как произвести правильную реанимацию флешки? Программы для устранения аппаратных проблем не существует, поэтому здесь необходимо именно вмешательство специалистов. Кстати: вопрос, как же восстановить флешку, мы уже рассматривали.
Так почему компьютер не видит флешку? Дело в том, все твердотельные устройства хранения информации созданы по единому образу и подобию. При поломке флешки может потребоваться полная “трепанация” – то есть, нужно не только отформатировать, но и прошить накопитель заново. Прошивка – это заводское форматирование, для которого потребуется фирменная утилита от производителя устройства хранения. Скачать ее можно на соответствующем сайте.
Контроллер – штука хитрая и сложная в понимании. Это ключ к разгадке usb флешки (например, Transcend, Kingston или Ssilicon Power), ключевая деталь при ее ремонте. Однако загвоздка состоит в том, что производители, как правило, используют различные разновидности и модели контроллеров и могут использовать не только свои, но и чужие наработки. Поэтому не всегда возможно сразу же определить тип этого самого контроллера памяти.
В принципе, вы можете распотрошить flash-брелок, если вам его не жалко. Однако лучше воспользоваться для этих целей специальными программками, которые позволяют определить этот самый тип VID&PID памяти накопителя Transcend или silicon power.
ChipEasy – интуитивная программа, которая поможет реанимировать флешку, причем очень простая в обращении. Позволяет узнать производителя и модель usb флешки, что поможет восстановить флешку оптимальным путем, описанным выше. Например, чаще всего встречаются модели устройств Kingston или Transcend.
Flash Drive Information Extractor – данная утилита позволяет заполучить всю необходимую информацию для ремонта VID&PID о контроллере, модели и типе flash-памяти (для silicon power и других моделей). Отличается детальностью предоставленных сведений об устройстве.
CheckUDisk – эта программа быстро сканирует источник и предоставляет VID&PID для ремонт usb флешки и реанимации с той же детализацией, что и CheckUDisk. В то же время, программа так же проста, как и Recovery UsbIDCheck.
После того, как вы определите VID&PID, есть смысл найти в Интернете recovery-программу для перепрошивки и, стало быть, форматирования флешки. Правда, и здесь не все так просто, поскольку многие устройства попросту не имеют в наличии прошивку. В подобной ситуации можно взять в руки молоток, нанести удар… или повесить накопитель на стенку – то есть, ремонтировать флешку бесполезно.
Что же касается ситуации, когда необходимо восстановить одну или несколько флешек (то есть, вернуть данные usb накопителя), обратитесь к статье, которую я написал задолго до этого.
Жесткие диски в плане восстановления более проблематичны. Бывают такие проблемы по аппаратной части, когда секторы на диске повреждаются. В таких ситуациях, можно достать hdd-диск из компьютера и подсоединить его как вторичный диск через usb-разъем с помощью специального recovery-переходника. Таким образом иногда можно считать данные.
Как вариант, можно взять весь системный блок и обратиться в компанию по восстановлению данных, и вам явно предложат ремонт. Перед тем, как отдавать диск, попросите специалистов сделать полный снимок текущего диска перед его воскрешением, поскольку иногда возникает необходимость восстановить другие данные на жестком диске, а не только те, которые вы указали. Если в компании не согласятся сделать слепок, тогда лучше обратиться в другой сервис.
В общем и целом, мы постарались ответить на вопрос, что делать, если флешка не форматируется и с этим связанные задачи. Как вы видите, качественный и бесплатный ремонт usb флешки – процедура достаточно прозрачная и системная по своему подходу. Если же описанные методы не помогают и флешка не определяется все равно, загляните в другие разделы на нашем сайте Softdroid.net: на тему восстановления флешек Kingston, а также Transcend я написал множество других статей, относящихся к recovery.
Переломался USB разъём флешки, но 4 контакта не разорвались, сломалась плата. По своему не знанию сестра пользовалась 2 дня после. Система отображает флеш как съёмный диск. Внизу нету ни полоски деления, ничего. Не сообразила скопировать – помогите.
Ответ. Из вопроса непонятно, какая плата сломалась. Если это плата с чипами – увы, ремонт невозможен. Если сломался собственно разъем флешки, то можно его восстановить, используя для замены любой другой, от другого устройства. Единственное, что для ремонта вам понадобятся паяльник и умение им пользоваться. Узнать “распиновку” можно здесь.
После гарантийного ремонта пропали все фотографии на смартфоне и на карте SD.
Ответ . Очень размытый вопрос. Производился гарантийный ремонт чего – мобильного устройства или карты памяти? Все ваши претензии к исполнителям регулируются вашим договором. Что касается восстановления данных на sd-карточке, воспользуйтесь специализированными приложениями, которым, собственно, и посвящен этот сайт.
Флэш карта на 2Гб из старенького телефона Nikia, телефон отлично видит флэшку, планшет и другие телефоны не видят. Чужие флэш карты моя аппаратура видит.
Ответ . Если другие флеш-карты не открываются на вашей, как вы сами говорите, старенькой Нокии, то скорее всего, потому, что телефон попросту не поддерживает новые технологии. Изучайте документацию и спецификации для вашего устройства. Возможно, настало время обновить ваше “железо”?
У меня сломалась попалам микро флешка 32Гб. Как можно восстановить информацию на этой флешке, подскажите, пожалуйста, где и кто мне сможет помочь, как починить флешку?
Ответ . Увы, эту флешку невозможно отремонтировать или хоть как-то реанимировать. Если бы на вашей флешке “слетела” прошивка, тогда можно было бы дать некоторый шанс на восстановление. Что касается физической поломки, то никто не возьмется за такой ремонт, поскольку он а) невозможен б) стоил бы очень дорого.
Так что вам остается приобрести новую microsd карточку.
Флешка не открывается, не отображается как съёмный диск, не отображается в диспетчере устройств. Физическое воздействие исключено, т.к. таких флешки три, работали с ними разные люди.
Ответ . Вы не уточнили тип памяти, с которым вы работаете. В любом случае, если не открывается флешка или sd карта, я бы посоветовал проверить работу флеш-карты на других устройствах. Протестируйте ее на других телефонах или устройствах, к которым ее можно присоединить. Если это sd карта, попробуйте подключить ее к ПК через кард-ридер.
Проверьте, определяется ли присоединенное устройство в диспетчере устройств. Если да, воспользуйтесь любой программой для разметки диска или штатными средствами Windows, или же фирменным софтом, доступным на сайте разработчика флешки, чтобы отформатировать флешку в NTFS или FAT.
Во время форматирования флешки (transcend) выдернули флешку с пк. Было ясно что работать она уже не будет, проверка это подтвердила. Компьютер не определяет ее, индикатор все время моргает, в “моем компьютере” ее нет, в диспетчере устройств – есть, пишет что работает нормально, определяется как напоминающее устройство. Помогите восстановить флешку transcend!
Ответ . Вероятно, на вашей флешке повредилась файловая таблица. Восстановить работу флешки все еще можно, если создать на ней раздел и отформатировать. Реанимировать флешку можно, как уже упоминалось, при помощи специализированных утилит вроде Acronis Disc Director и проч., но лучше всего использовать для разбивки и восстановления флешки transcend приложение TestDisk.
Флешка была закриптована в трукрипт, переустановил ОС, монтирую флешку, отображаются файлы, но при попытке их открыть выдаёт ошибку – отказано в доступе. Подскажите можно ли спасти информацию, если не определяется флешка после шифрования в truecrypt?
Ответ . Вам понадобится программа-клиент для работы с truecrypt. Увы, на данный момент сайт truecrypt.org недоступен, а сам проект закрыт. Так что попробуйте найти приложение где-нибудь в интернете. После этого, при открытии файлов вам будет необходимо ввести пароль для доступа к вашим файлам.
Флешка обнулилась и система требует отформатировать флешку, но мне надо сохранить файлы очень важные и дорогие. Помогите!
Ответ . Ни в коем случае не соглашайтесь форматировать вашу флешку! Вместо этого, воспользуйтесь программами для восстановления данных и попробуйте восстановить пропавший раздел на вашем устройстве хранения. Всю сохраненную информацию вы можете смело копировать на жесткий диск и далее искать среди этих завалов именно то, что вам нужно.
Имеется флэшка JetFlash Transcend 8GB. Перестала определяться системой. Отформатировал ее программой JetFlash Online Recovery и она удалила все данные с флэшки. Возможно ли теперь восстановить флешку Transcend, то есть, данные на ней?
Ответ. Для восстановления флешки Transcend подойдет программа Unformat. Шансы восстановления зависят от глубины форматирования. Во всяком случае, используйте опцию глубокого сканирования. Как вариант, попробуйте Recuva с аналогичной опцией сканирования.
Наверное, уже в современном обществе не осталось людей, которые не использовали USB накопители, MP3 плееры и иные устройства с флеш памятью. При использовании данных устройств можно столкнуться с определенными проблемами, например, «Система не может завершить форматирование», «Нет доступа», «Устройство не опознано» и т.д. В таких случаях необходим ремонт флешки. Давайте рассмотрим способы ремонта флешек.
В данной статье будут представлены решения вопросов, с которыми могут столкнуться владельцы поломанных USB накопителей. Вначале необходимо уточнить определенные нюансы. Ремонт и восстановление флешек являются разными вещами, поэтому подход к работе и полученные результаты будут отличаться. Ремонт флешки своими руками чреват потерей информации. В итоге можно получить работоспособный накопитель, который при правильном использовании будет работать еще долгое время. Восстановление – это только возврат данных без аппаратного вмешательства.
Если флешка поломалась, то проявятся следующие симптомы:
- При каждой второй или третьей попытке произвести установку накопителя показывается сообщение: «неопознанное USB устройство».
- Повреждение структуры файлов и каталогов (отмечается при начале форматирования).
- Распознание файловой системой устройства в виде виртуального привода или вообще не видит его.
- В проводнике Виндовс не отображается содержимое.
- Светодиод мигает или не горит.
- Флешку на распознает более чем три компьютера.
- Появление сообщения «накопитель имеет защиту от копирования».
- ОС не определяет флешку.
Полный список проблем, по которым необходим ремонт флешки, является довольно внушительным. Основной подход ремонта универсален, а его можно свести к двум наиболее важным действиям.
Если аналогичные флешки читаются на том компьютере, где проводятся попытки работать с проблемным накопителем, то проблема заключается только в носителе. Это могут быть следующие неполадки:
- Неисправный чип памяти.
- Поврежденный порт (наиболее частая причина ремонта флешек Kingston).
- Неполадки с USB интерфейсом.
Сначала осуществляются попытки прочитать флешку на другом компьютере. Определенный вид накопителей имеет довольно щепетильные USB разъемы, поэтому для обеспечения корректной работы потребуется специальный приемник. Если другие компьютеры читают носитель, то нужно произвести апгрейд USB порта.
Если эти операции не дают результатов, то можно произвести чтение устройства на максимально чистой ОС, где не установлен софт, драйверы и прочие программы, из-за которых может быть конфликт с флешкой. Необходимо запустить безопасный режим системы, где работа устройств осуществляется в базовом состоянии. Если флешку видно, а информация читается, то проблема заключается в стороннем софте, а не в устройстве накопителя.
Если и данный способ не принес результатов, но необходимо искать причину в программной части изделия. Перед началом ремонтных работ с флешкой нужно помнить, что часто случаются заводские дефекты или просто окончилось время эксплуатации. Могут быть исчерпаны циклы перезаписи, которые для стандартных накопителей составляют приблизительно 100 тысяч записей. В подобных ситуациях нужно обратиться к изготовителю или просто заменить флешку.
Все накопители изготавливаются в одном ключе, поэтому похожи друг на друга. Если ремонтировать флешку, то может потребоваться провести полную перепрошивку устройства, а затем запустить форматирование.
Заводское форматирование принимается за прошивку. При домашних условиях данное форматирование делается специальными утилитами от компаний производителей. Зачастую подобные утилиты представлены на официальных сайтах устройства.
Ключом к разгадке флешки является контроллер. Данная штука довольно сложная и хитрая, а без этой детали ремонт будет намного сложнее. Главной загвоздкой стал факт, что создатели флешек используют при выпуске разные модели и типы контроллеров. В изделиях могут переплетаться не только собственные, но и чужие разработки в сочетании с различными ноу-хау. Требуется правильно и с первого раза определять тип используемого контроллера, если это возможно.
Существует «варварский» способ, когда у флешки нужно поломать корпус, чтобы узнать, какой контроллер используется. Намного эффективней будет использование сторонних приложений, которые не являются большой редкостью. Давайте рассмотрим варианты полезных утилит, определяющие контроллер накопителя (VID&PID).
Довольно простая, но достаточно полезная программа с интуитивным интерфейсом, которая восстанавливает флешки. Имеет русскоязычную локацию, а пользователи могут быстро разобраться с ее работой.
Функцией утилиты стало получение информации про производителя и версию модели флешки. Отлично работает с моделями Kingston и Transcend. Если требуется отремонтировать флешку самостоятельно, то вначале работы необходимо освоить это приложение.
Приложение «заточено» для носителей Silicon Power. Результатом работы будет предоставление следующих данных:
- Тип и модель USB накопителя.
- Контроллер.
- VID&PID.
Главным преимуществом утилиты стало получение детальной информации. Софт обеспечит компоновку всех данных, чтобы предоставить пользователю результат в виде удобного списка.
Существует непрофессиональная версия приложения, которая переведена на русский язык и находится в свободном доступе. Оригинальная утилита отличается небогатым, но вполне понятным интерфейсом.
Программа имеет высокую скорость сканирования данных с носителей, чтобы в последующем определить VID&PID. Для определения типа носителя и контроллера используется детализация данных, которая похожа на FDIE.
Данная утилита для ремонта накопителей простая, понятная и имеет дружественный интерфейс, который похож на ChipEasy. Имеется любительская версия с русифицированным приложением, если будут проблемы с переводом.
Прошивка – это специальный вид микропрограммы, которая обеспечивает управление контроллера флешки. Если она выходит из строя, то накопитель становится неисправный, не отвечает на компьютерные запросы, из-за чего с него нельзя ни считать данные, ни записать.
Для множества контроллеров прошивку можно найти в интернете. Именно их поиск стал наибольшей проблемой.
Готовую прошивку скачиваем на компьютер. Затем требуется проверить совпадение версии программы с версией запускаемого файла. Если версия подходит, то в одной из ячеек будет показана информация про искомый накопитель. Теперь нужно нажать на кнопку «Setup» или «Auto» и дождаться, пока закончится процесс прошивки.
Если в рабочем окне пусто, то необходимо скачать другие версии программ, которые подойдут для такого чипа флешки. Здесь начинается лотерея, поэтому в некоторых случаях может понадобиться проверить до десяти утилит, чтобы подобрать ту, которая сможет определить накопитель.
После окончания прошивки нужно безопасно отключить изделие, а потом снова вставить в USB интерфейс. Если все прошло успешно, то компьютер без проблем определит флешку. Если не определяет, то нужно применять другие утилиты, пока не будет успешного результата.
Наиболее тяжелый случай поломки накопителя – это когда при подключении к компьютеру ничего не происходит вообще: нет миганий индикатора, сообщения об ошибке и т.д. В таких вариантах констатируют физическое повреждение изделия.
Шанс спасти флешку есть в тех случаях, когда она не ронялась в воду, не подвергалась воздействию повышенных температур и не падала с высоты. Наиболее часто проблема заключается в коротком замыкании, из-за чего что-то отпаялось на плате. Зачастую отпаиваются ножки, обеспечивающие питание.
В данном случае вскрывается корпус флешки для ее восстановления. Если он не снимается, то нужно раскурочить изделие. Внутри будет плата накопителя.
Самыми проблемными местами стали ножки USB штекера и питающий стабилизатор. Они могут отпаиваться из-за перегораний или замыканий. Если Вы умеете использовать паяльник, то нужно пропаять выводы штекера, отвечающие за заземление и питание. Это восстанавливает правильное электроснабжение флешки.
Если после пропайки крайних ножек при подключении к компьютеру индикатор флешки мигает, то, возможно, проблема заключена в отпаявшихся ножках передачи и приема данных. Их требуется также пропаять и снова проверить. Если при подключении не мигает индикатор, то следует пропаять или заменить питающий стабилизатор.
Надежный и бесплатный ремонт флешки является весьма прозрачной процедурой, которая может помочь в разных случаях. Если на устройстве находится ценная информация, то можно обратиться в специализированные сервисы.
Всегда необходимо помнить про правила хранения информации. Нужно создавать копии. Для этого покупается вторая флешка или резервируется место на жестком диске компьютера. Потраченное время на бэкап несоизмеримо с потраченным временем на ремонт и восстановление накопителя.
Привет всем. Пришла в ремонт красная флешка без опознавательных знаков.
Клиент описал не исправность так: «когда подключаешь флешку появляется звук о подключенном устройстве, но в моем компьютере не отображается».
На самом деле когда подключаешь флешку слышен звук, и даже в диспетчере устройств ее видно но компьютер не видит память на ней в управлении дисками. Эта неисправность обычно лечится прошивкой микроконтроллера.
Так как на флеш диске нет название фирмы производителя и модели проще всего скачать программу и считать с флешки всю информацию. Хуже когда флешка не читается тогда нужно разобрать и посмотреть что написано на микросхеме контроллера.
Заходим на сайт usbdev.ru и скачиваем программу которая опознает нашу флешку. Мне помогла вот эта chipeasy
Была считана следующая информация
По ней видно что контроллер называется icreate i5128/i5188 Введем это в поиске на том же сайте. Я скачал вот эту программа и прошивка для восстановления флешек. Запустил ее вставил флешку в USB гнездо нажал на кнопку и программа все сделала все сама. Очень удобно что не нужно искать отдельно и выставлять какие либо настройки. После этого переткнул флешку в компьютер и она опозналась. Проверил на чтение и запись все работает.
Так что вполне реально отремонтировать флешку своими руками без помощи сервисного центра и даже не разбирая само устройство.
В предыдущей статье мы говорили о том, как быть, если компьютер не видит флешку и разобрали несколько действенных способов. Вот, кстати, эта статья. В этот раз мы затронем программы, которые также могут решить некоторые из проблем. Поэтому, если у вас возникают сообщения, что устройство не опознано, или компьютер вообще не видит USB-накопитель, и другие подобные проблемы, которые вы не смогли решить, то можно попробовать воспользоваться бесплатными программами по ремонту флешек.
Итак, вы проводили различные манипуляции с флешками, дабы сделать их работоспособными, но ни командная строка, ни работа с утилитой «Управления дисками», не привели к положительному исходу. Тогда, как я уже сказал, воспользуемся специальными утилитами, которые помогут нам. Они предоставляются известными производителями Kingston, Transcend и другими.
Стоит заметить, что иногда подобные программы, могут только усугубить ситуацию и USB-накопитель будет в неисправном состоянии, поэтому, если решите воспользоваться такими программами, берете всю ответственность на себя. Но я не в коем случае не хочу вас напугать.
Для начала мы рассмотрим программы популярных производителей, а уже потом узнаем, какой контроллер памяти стоит на вашей флешке и найдем для него подходящую утилиту.
Если у вас USB-накопитель от компании Transcend, то для восстановления его работы стоит воспользоваться утилитой JetFlash Online Recovery. Использование очень простое. Подключаете USB-накопитель к компьютеру, запускаете программу и следуете инструкциям. Тем более, там всего две функции: стереть данные и восстановить их. Если флешка снова не барахлит, то попробуйте очистку. Скачать можно отсюда.
Заходите на официальный сайт производителя, переходите в раздел «Поддержка» и ищите там утилиту под названием USB Flash Drive Recovery. Скачать отсюда. Использовать ее также просто, как и первую.
Если у вас флешка от Adata, то у этой компании тоже есть своя утилита по ремонту. Она поможет вам исправить некоторые ошибки. Скачать ее можно, перейдя по этой ссылке. Кстати, она называется USB Flash Drive Online Recovery.
Популярная фирма Kingston, думаю, хотя бы у одного пользователя, посетившего данную страницу, есть USB-накопитель Kingston DataTraveler HyperX 3.0, то вы сможете привести его в рабочее состояние при помощи утилиты DTHX30, которую можно скачать отсюда.
Утилита D-Soft Flash Doctor является бесплатной и не принадлежит к какому-либо известному производителю USB-накопителей. По отзывам известно, что данная программа исправляет проблемы с помощью низкоуровневого форматирования.
Помимо этого, с помощью программы можно создать образ самой флешки, чтобы потом избежать неисправностей. Скачать отсюда.
Допустим, что все программы, которые описаны выше вам не подошли, тогда мы воспользуемся следующим методом.
Если вы загрузите утилиту Chip Genius, то сможете узнать контроллер памяти вашей флешки, и уже с помощью данных PID и VID найти нужную для нас программу.
Теперь зайдем на сайт iFlash и в соответствующие поля поиска введем нужные значения, которые мы получили из Chip Genius.
Смотрим на столбец Chip Model, какие накопители там использует тот же контроллер, а в столбце Utils смотрим предлагаемые утилиты.
Вот и все, надеюсь данной статьей я вам помог исправить проблемы с USB-накопителем.
https://computerinfo.ru/remont-fleshki-s-pomoshhyu-programm/ https://computerinfo.ru/wp-content/uploads/2016/01/remont-fleshki-s-pomoshhyu-programm-700×525.jpg https://computerinfo.ru/wp-content/uploads/2016/01/remont-fleshki-s-pomoshhyu-programm-150×150.jpg 2017-04-20T16:30:05+00:00 EvilSin225 Проблемы Chip Genius,D-Soft Flash Doctor,Silicon Power,Transcend,восстановление флешки,ремонт флешек Kingston,ремонт флешки В предыдущей статье мы говорили о том, как быть, если компьютер не видит флешку и разобрали несколько действенных способов. Вот, кстати, эта статья. В этот раз мы затронем программы, которые также могут решить некоторые из проблем. Поэтому, если у вас возникают сообщения, что устройство не опознано, или компьютер вообще. EvilSin225 Андрей Терехов [email protected] Administrator Компьютерные технологии
Не забывайте подписываться на RSS рассылку, а также вступайте в нашу группу Вконтакте. Вы можете стать читателем нашего твиттера и страницы в Google+.
А еще у нас есть страничка в Facebook, на которую вы тоже можете подписаться.
Съемные USB-накопители и карты памяти, которые в народе получили одно название — флешка — это, наверное, самый популярные в мире носители информации. На них мы носим документы, важные файлы, фотографии да и просто музыку, фильмы и картинки. Параллельно с популярностью растут и возникающие с ними проблемы. Кто-то неудачно отключил диск во время записи, у кого то заглючил контроллер, а кому-то не повезло и его флешка сдохла — такое тоже встречается. В последнем случае проблема аппаратная и устройство проще выкинуть. А вот если сбой программный, то можно попробовать исправить ситуацию самостоятельно. В этой статье я приведу несколько способов как восстановить флешку, вернее её работоспособность, которыми я сам пользовался. Если у Вас есть свои варианты решения проблемы — пишите в комментарии, очень интересно узнать кому что помогло.
Итак, поехали!
Windows видит съемный диск, но при попытке зайти — выдаётся ошибка «Нет доступа» или «Отказано в доступе». Самая распространённая причина — вредоносные программы, распространяемые через съёмные носители.
Вирус создаёт в корне диска файл: «autorun.inf» с инструкциями по запуску нужных исполняемых файлов. Причём, очень часто встречается такое, что саму заразу антивирус уже уничтожил, а вот файлик автозапуска остался. Проверьте флешку антивирусной программой с актуальными базами.
После этого надо зайти в «Мой компьютер», кликнуть на диске правой кнопкой и выбрать пункт «Открыть». Содержимое откроется в отдельном окне и Вам надо будет удалить файл autorun.inf вручную .
Причиной может быть сбой контроллера памяти.
Сначала попробуйте форматировать флешку обычным образом, через «Мой компьютер».
Не помогло? Попробуйте сделать это через Диспетчер дисков. Чтобы в него попасть в Windows 7 или Windows 8 нажмите комбинацию клавиш «Win+R» и в окне «Выполнить» наберите команду diskmgmt.msc. В открывшемся окне диспетчера находим свою флешку, кликаем на ней правой кнопкой мыши и выбираем пункт меню «Форматировать».
Если и это не принесло результата, попробуйте воспользоваться специализированными утилитами. Подробнее смотрите в статье Как отформатировать флешку.
При этом появляется вот такая ошибка.
Если это USB флешка, то для начала — просто отсоедините накопитель и включите в другой USB порт . В идеале втыкать надо сразу в разъём на материнской плате. Этим Вы исключите вероятность неисправности удлинителя или разъёма. Не помогло? Тогда проверьте её на другом компьютере или ноутбуке.
Если у Вас SD, Micro SD или иная карта памяти, то попробуйте отключить картридер и подключить его в другой порт USB. То же самое? Тогда надо проверять картридер , возможно он неисправен.
В случае, когда на другом компьютере съёмный диск определяется без проблем, попробуйте у себя удалить драйвер. Делается это следующим образом.
Заходим в Диспетчер устройств Windows и находим раздел «Контроллеры USB»:
Теперь нам нужна строчка «Запоминающее устройство USB». Кликаем на нём правой кнопкой мыши и выбираем пункт Удалить. Отсоединяем флешку от ПК и перезагружаемся. Проверяем работу накопителя.
Переустановка драйвера не дала результата? Попробуем почистить ветки реестра, в которых сохранена информация о устройстве. Для начала надо собрать о нём информацию, а если точнее, то два параметра:
VID – идентификатор производителя
PID – идентификатор устройства
Для этого снова возвращаемся в Диспетчер устройств, находим там «Запоминающее устройство», кликаем на нём правой кнопкой мыши и выбираем пункт меню «Свойства». В открывшемся окне нас интересует вкладка «Сведения».
В списке «Свойство» ищем строчку «ИД устройства» или «Код экземпляра устройства».
В поле «Значение» должны отобразиться строчки,содержащие вот такой код:
Это и есть искомые нами параметры.
Теперь нажимаем комбинацию клавиш Win+R и в вводим команду regedit. Этим мы запустим редактор реестра Windows. Здесь нам надо найти две ветки:
В каждой из них будут вложенные папки. Находим те из них, которые содержат в наименовании найденные идентификаторы и полностью очищаем из содержимое.
Внимание! Вы работаете с реестром Windows, поэтому будьте предельно внимательны.
После того, как Вы очистите папки — перезагрузите компьютер и проверьте работу флешки.
Ещё один способ — попробовать подсунуть системе драйвер с другого компьютера. Главное, чтобы версии Windows на обоих ПК полностью совпадали. Вот эти два файлика:
Просто копируем их на любой рабочий носитель (диск, другая флешка и т.п.), приносим к себе и кладём точно по тому же самому пути. Перезагружаемся и проверям — удалось ли нам восстановить флешку.
Такое чаще всего сопровождает сбой работы контроллера памяти. Помочь могут только специализированные утилиты для работы именно с этой моделью чипа. Как их найти?
Начать надо с того, что узнать параметры VID и PID Вашей модели накопителя. Выше я уже рассказывал как это делается. Есть, правда, ещё один вариант — воспользоваться специальными программами, которые выдают полную информацию о гаджете — например, ChipGenius, CheckUDisk или Usbflashinfo.
Затем идём на сайт flashboot.ru и в разделе iFlash вводим VID и PID в соответствующие поля. Запускам поиск.
В найденных результатах находим свою модель флеш-драйва и утилиты которые подойдут для работы с его контроллером. Эти программы и инструкцию по работе с ними так же можно найти на этом сайте.
Если ничего не помогло…
Это тоже частое явление. Какую-то флешку восстановить или отремонтировать получается без проблем, а какая-то улетает в мусорное ведро. Но если Вы отчаянный и решительный человек, то можно попробовать последний способ — перевести контроллер в тестовый режим без опроса памяти. К сожалению, такое решение подойдёт только для USB-дисков, карты памяти (СД или Микро СД) таким образом починить не получиться.
Для начала придётся снять пластиковый корпус и оголить микросхему. Теперь поверните её чипом к себе, как на рисунке:
В углу должна быть маленькая точка — это ключ для отсчёта контактов. Как правило, нужно замыкать контакты 29 и 30 (на некоторых моделях флешей замыкать надо ножки 30 и 31 или 31 и 32). Сделать это можно иголкой или булавкой.
Внимание! все эти действия Вы делаете на свой страх и риск и должны понимать, что можете окончательно убить девайс спалив микросхему.
После этого, не размыкая контакты — включаем флешку в USB-порт. Одна должна определиться как устройство и стать доступна для форматирования. Вот только после этого можно разомкнуть контакты. Но не спешите отключать съёмный диск. После повторного подключения он опять не будет работать . Вам надо с помощью идентификаторов VID и PID найти на сайте Flashboot специализированные программы и с их помощью восстановить флешку, вернее её прошивку.
 Перевод контроллера флэш в тестовый режим (замыканием выводов памяти)
Перевод контроллера флэш в тестовый режим (замыканием выводов памяти)
После некотрорых программных сбоев контроллера или микросхемы памяти, Windows не может определить подключённое устройство и при этом, операционная система не может установить соответствующий драйвер.
При этом коды VID&PID равны 0000.
Связано это с тем, что управляющая программа контроллера не может считать часть прошивки, которая расположена в специальной области микросхемы памяти.
В этом случае можно попробовать перевести контроллер в специальный тестовый режим. При этом происходит запуск контроллера без опроса микросхемы памяти.
Запустить тестовый режим можно замыканием выводов микросхемы памяти (или найти на контроллере специальный тестовый пин и замкнуть его на минус, но для этого нужен даташит на контроллер).
Находим микросхему памяти. Нумерация выводов микросхемы начинается с угла отмеченный точкой-ключём против часовой стрелки.
1. Перед включением флешки в USB порт нужно замкнуть между собой 29 и 30 выводы микросхемы памяти, например иглой (в некоторых микросхемах замыкать нужно другие выводы, в зависимости от контроллера это могут быть: 30-31, 31-32, 41-42, 42-43, 43-44).
Замыкать нужно очень осторожно, чтобы не попасть на вывод питающий микросхему памяти (вывод 37)!
2. Затем не размыкая контактов подключить флэш в USB порт компьютера.
После определения компьютером флэш в системе и установки на неё драйверов – разомкнуть выводы. При этом, флэш станет видна в Windows и будет доступна в утилитах для форматирования.
В этот момент, не отключая флэш от порта, необходимо приступить к работе с утилитой. Отключайте только по завершении работы утилиты или когда она этого сама попросит.
Этот метод часто помогает когда попытки прошить приводят к неустранимым или непонятным ошибкам в утилитах. (Например в ALCORMP — ошибка 30500 или 30700 или в SK6211 PDT — ошибка 45 — [DISK_ACCESS_ERROR]).
Если флэшка не определилась, значит программными средствами оживить контроллер не получится.
Во флэш изготовленных по технологии перевёрнутого кристалла (монолитные флэшки) выводы микросхемы памяти продублированы в тестовых точках на торце корпуса (не во всех моделях). Стандартной нумерации выводов здесь нет, контакты для замыкания подбираем экспериментально. Закорачивать контакты удобно тонким ножом, пинцетом, скальпелем и пр.
Более подробно проблемы восстановления монолитных флеш обсуждаются на форуме сайта автора.
Описанный выше способ подходит также для большинства MP3 плееров.
P.S. За возможные последствия применения вышеописанного способа, автор ответственности не несёт.
Автор: Miro (сайт:flashboot.ru)
Начинающим радиолюбителям, не очень хорошо разбирающимся в электронике, будет сложно воплотить в жизнь описанные на сайте схемы и различные устройства. Они не возьмутся за их изготовление из за множества простых вопросов и препятствий, возникающих на их пути.
Поэтому, ниже приведены основные сведения, которые помогут сделать первый шаг в загадочный мир радиоэлектроники.
Когда я делал дома отопление решил использовать полипропиленовые трубы, они достаточно недороги и очень просты в монтаже. Но прежде чем заняться пайкой труб необходимо приобрести нужный инструмент.
Это достаточно простое устройство, которое греет воду с помощью горелки. Причем, нагревает ее до нужной температуры практически сразу же после включения. Если учесть, что способы розжига этого устройства очень удобные, а размеры небольшие, то остается только определиться с необходимой мощностью. Подробнее…

Добрый день! Я Артем. Чуть меньше 9 лет работаю слесарем и мне нравиться работать руками. Когда создаешь новые полезные вещи или возвращаешь к жизни сломанные предметы. Разве это не прекрасно? Рекомендую, перед реализацией идей с моего сайта, проконсультироваться со специалистами. Удачного рабочего дня!
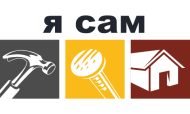





 Перевод контроллера флэш в тестовый режим (замыканием выводов памяти)
Перевод контроллера флэш в тестовый режим (замыканием выводов памяти)







