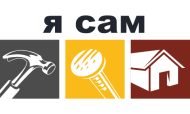Мы постараемся ответить на вопрос: ремонт своими руками seagate по рекомендациям подлинного мастера с максимально подробным описанием.
Жесткий диск – это довольно сложное электромеханическое устройство, которое предназначено для хранения данных. Конечно, технологии не стоят на месте и постоянно совершенствуются, вот уже появились SSD-накопители, которые предоставляют еще больше скорости, но в перерасчете стоимости за 1 Гб они пока проигрывают обычным HDD.
Надеемся вскоре, мы перейдем на такие технологии, которые сведут к минимуму отказы устройств, ремонт жесткого диска seagate barracuda 7200 11 перестанет вас волновать. А пока нам придется бороться со стандартными проблемами жестких дисков. В этой статье мы попробуем разобраться, когда можно выполнить ремонт жесткого диска Seagate своими руками, а когда лучше обратиться в специализированную компанию.
| Видео (кликните для воспроизведения). |
Ремонт HDD Seagate своими руками можно попытаться выполнить, но эффект после него зависит от сложности ситуации. Например, если вы уронили жесткий диск, его пробило по питанию, он издает посторонние звуки при работе (например, странно щелкает), либо вообще молчит, то ни о каких самостоятельных действиях не может идти и речи. В большинстве случаев ремонт внешнего жесткого диска seagate своими руками невозможен, если же необходимо восстановление данных, то нужно обращаться только в специализированные фирмы, занимающиеся восстановлением информации. Например, лаборатория Paradise-R производит ремонт жестких дисков любой сложности seagate. Позвоните нашим специалистам по номеру +7 (812) 426-14-21 и получите консультацию по вашей проблеме. Ниже приведено видео о нашей лаборатории:
Дело в том, что с накопителем могут возникать самые разные неприятности, которые могут стать роковыми и практически неизлечимыми. Ремонт жесткого диска seagate barracuda зачастую более сложный процесс, чем кажется на первый взгляд. Например, поломка в блоке магнитных головок, неисправность контроллера управления (seagate ремонт контроллера), двигателя, порча поверхности дисков и прочее. Такие проблемы без специального оборудования и инструментов невозможно устранить самостоятельно. В таких случаях ремонт жестких дисков seagate 7200 12 лучше доверить профессионалам. Кстати о поверхностях, диски могут быть незначительно затерты. Решить эту проблему можно с помощью специального софта. Для этих целей имеются различные специализированные программные инструменты.
Внимание! Данные действия можно производить только в случаях, когда информация, записанная на диске не нужна. Так как все эти действия подразумевают именно ремонт жесткого диска без сохранения информации! При неправильной постановке диагноза и неверном выборе программного обеспечения, производя ремонт жесткого диска seagate barracuda 7200 12 жесткому диску может быть нанесен еще больший вред, от которого он может полностью выйти из строя и вообще перестать определяться. Если в первую очередь необходимо сохранить данные, обратитесь к профессионалам.
Ремонт жестких дисков Seagate своими руками на программном уровне возможен с помощью программ регенерирования или замены битых секторов. Ремонт жесткого диска seagate barracuda 7200 11 и ремонт seagate barracuda 7200 12 не сильно отличаются в использовании программного софта. Поэтому далее речь пойдет о программах, которые можно использовать для дисков обоих семейств. Первый способ заключается в использовании сервисных программ, наподобие HDD Regenerator. Она поочередно подает последовательность высоких и низких уровней на каждый из секторов, что выполняет своего рода перемагничивание поверхности. Данный метод позволяет избавить от дефектов, связанных с электронным воздействием и вполне успешно произвести ремонт дисков seagate.
Второй способ seagate barracuda ремонт заключается в замене бэд секторов на резервные. В каждом накопителе производителем предусмотрены запасные области памяти, которые в обычном режиме не применяются и предназначены для компенсации поврежденных областей. Такими силами владеет программа Victoria. Этот программный инструмент выполняет тестирование жесткого диска на предмет поиска сбойных участков и переназначить их на резервные.
| Видео (кликните для воспроизведения). |
Программа оценивает общую работоспособность и позволяет выполнять мелкий ремонт seagate 7200 12 или ремонт seagate 7200 11. К достоинствам софта относится то, что он работает под всеми версиями операционных систем и DOS. Кроме выполнения тестирования не только жестких дисков, но и флеш-накопителей, CD и прочих носителей информации. Ремонт диска Seagate своими руками с помощью инструментов этой программы может потребоваться, если:
- Ваша операционная система перестала запускаться, а при переустановке перестал быть виден жесткий диск.
- Перестали открываться с накопителя отдельные папки и файлы.
- Упала скорость копирования данных.
Любой ремонт seagate своими руками начинается с диагностики. Все современные устройства оснащены встроенной функцией самодиагностирования, называемой S.M.A.R.T. Она выполняет запись всех событий и операций с накопителем, начиная от количества циклов включения, заканчивая контролем сбойных ситуаций.
Включить данную функцию можно и нужно через БИОС, для этого находим пункт меню HDD S.M.A.R.T. Cabiliry и устанавливаем значение «Enabled».
Но для того, чтобы прочесть данные, полученные с помощью этой функции, все же придется воспользоваться сторонними программами, которые необходимо искать по точному названию накопителя. Его можно прочесть в том же БИОСе.
Далее, заходим на сайт производителя диска и находим по номеру соответствующую ему программу.
Похожие запросы по теме:
ремонт винчестера seagate;
ремонт seagate barracuda 7200 11;
ремонт seagate barracuda 7200 12;
ремонт внешнего жесткого диска seagate своими руками.
Мы являемся специализированной лабораторией и восстановление данных – это наш единственный вид деятельности. Мы работаем в этой сфере с 2007 года. За это время возвращено более 200 миллионов файлов более чем 3 000 клиентам. Среди них были такие организации: “ГУП Петербургский метрополитен”, “Сбербанк России”, “Российские железные дороги” и многие другие.
Сначала мы проводим диагностику, выявляем возможность восстановления информации, сроки и стоимость работ. С вашего согласия приступаем к работам. После восстановления данных вы осуществляете проверку результата (в лаборатории или удаленно), если он вас устраивает, то вы оплачиваете услугу восстановления данных любым представленным на сайте способом и забираете восстановленную информацию. Таким образом, оплата за работы идет по факту, после проверки результата! Узнать подробнее >>
Стоимость восстановления зависит только от повреждений накопителя и сложности работ. Точная стоимость в конкретном случае может быть определена только после диагностики. Посмотреть прайс-лист >>
Мы находимся в Санкт-Петербурге, в 10 минутах ходьбы от станции Электросила (схема проезда). Время работы лаборатории с 10:00 до 19:00 по будням. Кроме того, у нас есть множество пунктов приема в СПб, пункты приема в регионах России.
Отправьте заявку на
бесплатную диагностику
+7 (812) 426-14-21
Время работы: ПН-ПТ 10:00 – 19:00
Ремонт жесткого диска (или HDD – Hard Disk Drive) – процедура по приведению HDD к рабочему состоянию, при котором возможно считать с него необходимые данные, включая служебную информацию, таблицу файлов, пользовательские данные, мультимедийную информацию и др., даже если биос не видит жесткий диск. В этой статье вы узнаете, как починить жесткий диск, если это возможно, и что делать, если hdd не определяется в BIOS или при попытке загрузить операционную систему появляется ошибка.
Следует отличать восстановление удаленных файлов от ремонта жесткого диска. Дело в том, что ремонт HDD не предусматривает возврат данных на устройство хранения, в то время как восстановление данных не всегда возможно ввиду поломки винчестера либо при частичном или полном повреждении поверхности диска.
Итак, перечислим причины, по которым жесткому диску может потребоваться восстановление и как отремонтировать жесткий диск: самостоятельно, своими собственными руками, или лучше и надежней прибегнуть к помощи квалифицированных специалистов, знакомых с устройством жесткого диска.
Диск начинает издавать странные звуки (например, достаточно громкое шуршание головок, скрипы, щелчки), замедляется работа операционной системы, наблюдаются “тормоза” и “подвисания” на жестком диске, внезапно могут пропадать файлы, папки, целые разделы. Вы можете открыть диск – а там пустота, не размеченное пространство.
Дело в том, что время от времени нужно проверять жесткий диск на наличие сбойных секторов, bad-блоков, проводить дефрагментацию, диагностику, соблюдать нормальный режим работы при оптимальной температуре, не применять к диску физическое воздействие. Поэтому нарушение этих общих правил хорошего тона, как правило, и приводит к плачевным последствиям наподобие поврежденных секторов.
Для восстановления жестких дисков с подобными ошибками чтения применяются различные методики по восстановлению. Все процедуры проводятся с лабораторных условиях с применением дорогостоящего оборудования, которое позволяет многократно считывать сектора, игнорируя ошибки. Таким образом, владельцу жесткого диска не остается другого выбора, кроме как обратиться к услугам специалистов, у которых, возможно, есть доступ к соответствующему оборудованию для реанимационных процедур применительно к HDD.
Ситуация с восстановлением жесткого диска усложняется в том случае, если была повреждена таблица файлов или таблица разделов или иная служебная информация. В таких случаях необходимо сделать “клон” HDD на “донор” – исправный жесткий диск, на который затем переносятся файлы со сбойного жесткого диска.
Тем не менее, некоторые ошибки чтения на жестком диске можно исправить самостоятельно. К таковым относятся сбойные сектора, bad-блоки. Если вы считаете, что обладаете достаточным опытом и прямыми руками, можем посоветовать две замечательные программы для диагностики жесткого диска и исправления сбойных секторов.
Щелчки во время работы HDD – еще один характерный симптом, когда жесткий диск не запускается и, соответственно, не определяется системой. Причиной, как правило, является износ или поломка головок жесткого диска. Как и любую другую механическую поломку HDD, собственными руками исправить нельзя.
Однако, если вы слышите щелчки на работающем жестком диске (то есть, он нормально считывает и записывает файлы), то нужно срочно предпринять определенные меры и перестраховаться. Обязательно выполните резервное копирование ценной информации на другой винчестер, флешку или на облачный хостинг, благо что в наше время это вовсе не не дорогостоящая процедура. Ведь в один момент может произойти так, что жесткий диск не запустится или перестанет определяться – и если вы сделали бэкап, то потеря информации не вызовет шока.
Что делать, если биос не видит жесткий диск? HDD, на котором произошли подобные ошибки, имеет характерные симптомы: он не определяется в BIOS, также может производить шум странного характера (щелчки, постукивания). В некоторых случаях, жесткий диск доступен в БИОСе, однако не способен загрузить операционную систему.
Соответственно, для восстановления ПЗУ и служебных данных на HDD потребуется корректная работа вышеназванных компонентов жесткого диска. Данный вид ремонта производится специалистами на специальном оборудовании. Своими руками произвести его невозможно. При этом, физическая структура поверхности жесткого диска считывается корректно, поэтому данные физически остаются нетронутыми.
Если ваш компьютер не видит жесткий диск (Sata или IDE- интерфейсы), не обязательно это вызвано поломкой диска. Самый простой способо решить проблему самостоятельно:
- Достаньте жесткий диск из системного блока
- Очистите винчестер от пыли
- Поставьте диск на прежнее место, проверив шлейфы SATA/IDE и кабель питания, идущие от материнской платы и блока питания к жесткому диску: нет ли на нем повреждений, плотно ли он входит в гнездо устройства.
Иногда жесткий диск не определяется в bios по самой банальной причине: случайно отошел шлейф от устройства хранения, ввиду чего не запускается HDD-диск и, понятное дело, не работает.
Характерный симптом данного вида поломки – стучание внутри HDD. Вторая особенность – устройство может не считываться БИОСом. Для решения данной проблемы потребуется полная замена контроллера и, в некоторых случаях, перепрошивка и замена электроники жесткого диска. В остальном, данные на устройстве могут быть считаны как ни в чем ни бывало. Можно ли восстановить жесткий диск самостоятельно при такое поломке? Ответ, скорее, отрицательный. Во-первых, большинство компьютерных фирм не специализируется на починке компонентов. Во-вторых, подобный ремонт HDD выльется в несколько сотен долларов. Впрочем, если информация на диске представляет особую ценность, можно заняться поиском компьютерной лаборатории по восстановлению.
Как и при любой поломке HDD, диск начинает издавать стуки и щелчки. Устройство, как правило, не определяется через BIOS. Винчестер может внезапно останавливаться, “заводиться” безуспешно. Для решения поломки и успешного восстановления диска потребуется полная разборка сбойного блока и замена его начинки, куда входят головки, цилиндры, диски и другие элементы. Таким образом, в данной ситуации ремонт неизбежен.
Здравствуйте! После обновления с 7ой до 10ой версии Windows внешний диск перестал определятся на ноутбуке и на всех других устройствах, включая компьютер с седьмой версией Windows. Почему не определяется жесткий диск? В чем может быть проблема и как ее устранить?
Ответ. HDD вполне может не определяться потому, что при обновлении или чистой установке ОС вы могли удалить раздел, используя мастер установки Windows. В любом случае, раздел диска не мог просто так взять и исчезнуть. Вы можете проверить с помощью служебной утилиты Windows – Управление дисками (diskmgmt.msc) или любым менеджером разделов вроде Partition Magic. Если вам нужно восстановить удаленный раздел, используйте бесплатную утилиту TestDisk.
Отличаются ли способы восстановления внешнего жесткого диска от внутреннего?
Ответ. Однозначно нет. Начинка устройств идентична, разница лишь в форм-факторе хранения информации – то есть, грубо говоря, в коробке, в которую упакована начинка диска. Внешний диск проще подвергается физическим повреждениям и другим факторам риска. Зато они более мобильны и предлагают пользователю удобное подключение через eSata ли другой интерфейс для соединения с ПК. Таким образом, данное руководство, как восстановить жесткий диск, будет полезно как владельцам “традиционных” накопителей, так и внешних.
Жесткий диск стоял в ноуте, система в котором перестала грузится. Для чего я собираюсь отформатировать его – но! Не тут то было, в качестве “Внешнего” диска (я его запихал в корпус от внешнего “Transend” 500 GB) он виден только как локальный диск “G” и “F” без какой либо информации. Все попытки вызвать свойства приводят к зависанию Винды 8.1 на ноутбуке – в “Управлении дисками” не виден, HDD Low Level Format тоже. Скажите, если не работает жесткий диск, то как мне его вернуть к жизни своими руками?
Ответ. Попробуйте разбить жесткий диск заново (Partiton Magic в помощь), желательно выполнить низкоуровневое форматирование HDD, см. информацию по теме здесь. К слову, помимо HDD Low Level Format, есть множество альтернативных утилит для форматирования. Будет не лишним проверить рабочее состояние диска, для этого проверьте показатели SMART и просканируйте диск, используя HDD Regenerator или Victoria HDD.
Что делать, если щелкает жесткий диск? То есть, он работает, но иногда издает характерные звуки – то есть, щелчки. В некоторые моменты происходит зависание, и операционная система зависает, а потом отмирает вместе с диском.
Ответ. В редких случаях проблема связана с нарушением контактов питания и sata/ide разъемов, подключенных к материнской плате. Поэтому первым делом советуем выключить ПК и проверить соединение с жестким диском. Второе – обязательно сделайте резервную копию данных на диске, поскольку щелчки – нездоровый симптом, свидетельствующий о том, что HDD имеет проблемы, и в любой момент можно ожидать краха. Третье – для диагностики состояния диска используйте специализированные программы – HDD Regenerator, Victoria HDD Doctor и проч.
Если жесткий диск щелкает и не определяется, ситуация более плачевна (пиши пропало). В данном случае, механика уже изношена, и восстановить HDD вы не сможете, поможет только замена жесткого диска на новый.
Как увеличить скорость жесткого диска? У меня ОС Windows Vista.
Ответ. Пользователи ОС Windows Vista и выше негодуют по поводу медленной работы дисковой подсистемы. На практике, копирование файлов осуществляется заметно медленнее, чем в XP. Почему тормозит жесткий диск? Одна из причин лежит на поверхности и легко ликвидируется. Дело в том, что по умолчанию в Windows отключено максимальное быстродействие винчестера. Поэтому срочно принимаем меры:
- Откройте Диспетчер устройств (Win + Pause Break, ссылка «Диспетчер устройств» ).
- В списке устройств найдите дисковое устройство и в контекстном меню выберите “Свойства”.
- Выберите вкладку “Политика” и активируйте опцию «Включить повышенную производительность».
- Для ускорения жесткого диска перезагрузите компьютер.
Переустанавливал систему а она у меня стоит на PCE SSD вдруг перестал определяться другой жёсткий диск на 4TB ? Тогда я зашел в управление компьютером далее в управление дисками там показывает ёмкость 3,7 TB и свободно 3,7 TB то есть получается диск пустой на 100 процентов а там 2ТВ информации! Подскажите пожалуйста что можно сделать ?
Ответ. Возможно, проблема связана со сбоем таблицы файловой системы, в подобной ситуации можно посоветовать утилиту TestDisk для восстановления раздела, который не определяется системой, но содержит важную информацию.
У меня ноут НР 620. Все было хорошо, но начал я закрывать окна и компьютер завис. Думал отойдет, прошло минут 15 – ничего, реакции ни на что не было. Даже программное выключение не мог ресетнуть.
Выключил физически кнопкой, включил снова и на черном экране ноутбука выбило сообщение: non-system disk or disk error replace and strike any key when ready. После этого система не видит жесткий диск. Но когда ноут включен, он крутится, то есть с питанием все ок.
Года 2 назад я обновлял с официального сайта биос. Может, из-за этого жесткий диск не открывается? Но работал до этого жесткий, все время хорошо. Что может быть? Помогите пожалуйста, вот такой у меня жесткий диск – Toshiba HDD2E67 320GB.
Ответ. Если бы проблема была связана с BIOS’ом, ОС не загрузилась бы. Или, как минимум, сброс к заводским настройкам мог бы что-то решить.
Попробуйте начать искать причину на поверхности: жесткий диск не работает, поскольку вышел из строя. Это могло произойти по множеству причин (например, физическое повреждение или износ – что менее вероятно). Если есть возможность проверить на этом же ноутбуке похожий жесткий диск, сделайте это.
На сегодняшний день винчестеры являются лучшим способом сохранения данных. Устройства с различной ёмкостью хранения данных встроены в netbook , персональных компьютерах, notebook и т.д. Методы изготовления накопителей на жестких магнитных дисках регулярно улучшаются, возрастает предоставляемый объем жёстких дисков, возрастает число оборотов в секунду самого HDD . Но срок службы и свойства винчестеров никак не безупречное.
Содержание.
- Вступление.
- Ремонтопригодность жёстких дисков
- Виды неисправностей жёстких дисков.
- Технологии ремонта винчестеров.
5 .Конечные результаты ремонта HDD .
- Ремонтопригодность винчестеров.
Починка винчестеров возможна, когда:
— Сломалась электронная часть HDD ;
— Составляющие служебной части информации носителя неисправны ;
— Присутствует много бэд-секторов (Bad-blocks);
— Сломалось постоянное запоминающее устройство HDD .
Ремонт HDD не может быть осуществлён, когда:
— Сломался модуль чтения/записи накопителя.
— Поломка платы концентратора головок для чтениязаписи.
— Повреждение магнитных пластин диска
— Нестабильной работы электродвигателя HDD ;
— Внутренних физических дефектов другого типа.
- Виды неисправностей жёстких дисков.
Внутренняя поломка магнитных деталей HDD . При данном виде неисправности теряется возможность считать информацию, или перенести данные на неработающий блок, резкое пониженная скорости работы.
Самозаклинивание механической части мотора накопителя зачастую возникает в использовании твердотельных накопителей. В момент подачи тока, моторчик винчестера не может запуститься, слышится только спокойное шумящее звучание.
Слипание модуля головок винчестера — не запаркованные в строго определённом месте головки залипают. Часто оно случается в жёстких дисках notebook и наружных накопителей с случае сильного механического воздействия, несмотря на то, слипание способно случиться и и в отсутствии наружных влияний на диск.
Не рабочее состояния модуля с магнитными головками — жёсткий диск в присутствие данной неисправности регулярно производит щёлкающие звуки, говорящие о неполадки магнитной головки, причина в том, что головка не находит серворазметку и диск постоянно стремится распаковать и парковать головки.
Неисправность предусилителя блока магнитных головок HDD — данную поломка разделяется в 2 вида:
— Чип предусилителя блока магнитных головок самостоятельно ломается.
— Чип предусилителя блока магнитных головок перестаёт работать из-за электронной пробойки, с дальнейшим выходом из строя внешнего электрической модуля чипа.
- Технологии ремонта жёстких дисков.
При внутренней поломке магнитных деталей HDD , при выявлении повреждённых секторов, используется способ по секторного восстановления информации с твердотельного накопителя.
Самозаклинивание механической части мотора накопителя — устраняется эта поломка посредством механического воздействия и исправления сборочного узла, находящегося в оси привода блока магнитных головок, а так же перемещением пластин диска в иной исправный гермоблок .
Слипание модуля головок винчестера — Восстановление носителя производится с применением особого технического комплекта приспособлений. Головки паркуются на свою первоначальную позицию, а потом уже производится смена на новые. А затем, с носителя собирается по секторная копия информации, и после извлечение информации и сохранения её на рабочий жёсткий диск завершается. После восстановления информации сданного жёсткого диска, он остаётся в нерабочем состоянии.
Не рабочее состояния модуля с магнитными головками — ремонтные работы накопителя для извлечения данных с неработающего устройства включают в себя установку нового модуля головок с рабочего диска. Потом винчестер подсоединяется к особым устройствам и происходит по секторное снятие информации.
Чип предусилителя блока магнитных головок самостоятельно ломается — если это случилось, носитель восстанавливается с применением замены чипа предусилителя блока магнитных головок , с такого же винчестера.
Чип предусилителя блока магнитных головок перестаёт работать из-за электронной пробойки, с дальнейшим выходом из строя внешнего электрической модуля чипа — требуется смена всего модуля головок включая предусилитель блока магнитных головок .
- Окончательные итоги ремонта жёстких дисков.
— восстановление накопителя с восстановлением всех существующих данных;
— восстановление накопителя, однако с утерей сведений
— извлечение информации с винчестера, восстановление диска и запись на него данных
— нет возможности отремонтировать HDD , но получается извлечь из него информацию
— винчестер не подлежит ремонту, невозможно как извлечение информации, так и восстановление работоспособности(хотя и изредка, но такое вероятно).
Важность устройства не переоценить, ведь утрата иногда ужаснее поломки другой части компьютера: так как различные детали можно заменить на новые, поменяется название устройства в операционной систему, ну потребуется заново установить материнскую плату, видеокарту, звуковую или сетевую карту и на этом устранение неисправности заканчивается. На HDD хранятся ваши личные параметры Windows , настройки интернета и избранные ссылки из браузера , ваша коллекция мультимедиа, скачанные файлы с трекеров, ценные фотографии … Вообразите, что если их не станет, сколько вашего времени, а возможно затраченных денег исчезнет. Я не говорю уже о выходе из строя носителей учреждений в офисах, организациях и в крупных компаниях.
Согласно некоторым данным в большинстве случаев есть возможность правильно определить время работы винчестера, и подсчитать сколько он проработает до поломки, что поможет своевременно произвести копию информации на другие носители и приготовиться к неминуемому. Таким образом, для устранения этой ситуации в будущем, поймём как это прогнозировать, анализируя описание покупаемого винчестера в момент приобретения или до него. Методика SMART даст возможность исключить проблему, связанную с поломкой HDD . SMART имеет свойства самостоятельного поиска неисправностей, она предоставляет подробные данные о состоянии частей накопителя. Таким образом, возможно взглянуть на количество запуском HDD , правильно ли запускается моторчик диска и оценить время набора рабочей скорости. Согласно собранным данным и всем иным сведениям возможно оценить вероятное время работы диска либо оставшийся срок службы, своевременно сделать копию всех данных и приготовиться к неминуемому.
Если ваш внешний жесткий диск перестал отображаться при подключении, либо вообще не подает признаков жизни – не спешите его выбрасывать и списывать со счетов. Посидев 5-10 минут с отверткой – можно попытаться отремонтировать его и восстановить работоспособность.
Вообще, я не занимаюсь профессионально ремонтом жестких дисков (профессионально только их нагружаю ), поэтому, все что описано ниже – всего лишь мой опыт и моя точка зрения.
Важно! Руководствуясь написанным ниже – вы можете испортить диск и потерять все данные на нем. Если на диске есть важные документы – лучше отнесите в сервис-центр к специалистам. Все что делаете далее по статье – делаете на свой страх и риск.
Вообще, конечно, слово “ремонт” – в этой статье слишком громкое, но по другому не передать смысл.
Не так давно ко мне принесли один внешний жесткий диск, который отказывался работать: при подключении загоралась лампочка (свето-диод) и тут же гасла, далее жесткий диск никак не реагировал, пока снова не отключишь и не подключишь его к USB-порту. Диск, кстати, довольно популярная модель на сегодняшний день – Seagate Back Up Plus Slim 2 Tb BLACK.
Рис. 1. Внешний жесткий диск Seagate Back Up Plus Slim 2 Tb BLACK
Внешний жесткий диск представляет из себя небольшую коробочку с USB-проводом, внутри которой скрывается обычный жесткий диск и небольшая плата (контроллер), своего рода переходник с USB-порта к SATA входу диска.
Так вот, очень часто выходит из строя не сам диск (если вы, конечно, его не роняли), а эта платка. Кстати, во многих моделях дисков она очень тонкая и хрупкая, повредить ее можно на раз-два.
Поэтому, прежде чем ставить “крест” на внешнем жестком диске – можно попробовать вскрыть его, достать сам диск и подключить его напрямую к ПК/ноутбуку, либо вставить в другой BOX.
Как разобрать внешний диск
Конкретно модель Seagate Back Up Plus Slim 2 Tb BLACK вскрывается очень легко – достаточно поддеть крышку ножом (см. красная стрелка на рис. 1).
Важно! Далеко не все модели дисков так легко разобрать. Некоторые вообще запаяны “намертво”, и чтобы открыть их – нужно сломать корпус (при этом, есть большой риск убить сам HDD).
Кстати, нередки случаи, когда открыв корпус, вы увидите отошедшие контакты, трещину на плате и пр. дефекты – если есть опыт пайки, можно попытаться восстановить плату.
Собственно, на рис. 2 ниже изображен внешний диск, как он выглядит изнутри: небольшая плата/переходник, соединенная с обычным диском 2,5 дюйма. Ничего хитрого.
Рис. 2. Внешний жесткий диск – вид изнутри
Далее нужно аккуратно отсоединить от этой платы диск и извлечь его из корпуса.
Следующий шаг – подключение диска к компьютеру/ноутбуку. Здесь есть два варианта:
- либо купить отдельный BOX для диска и вставить его туда. Получиться такой же внешний жесткий диск, только в другом корпусе;
- либо подключить его напрямую к ПК, как любой другой диск (кстати, именно это я и рекомендую сделать (для начала ), чтобы удостовериться, работает ли он).
Рис. 4. Извлеченный диск подключен к ПК
Так вот, извлеченный мной диск оказался полностью исправным. Подключив его к SATA порту компьютера – смог с него скопировать всю информацию. В общем-то, докупив внешний BOX – он до сих пор служит верой и правдой.
Рис. 5. Внешний контейнер (BOX) для диска – выглядит так же, как будто таким и был внешний HDD изначально
Мотив статьи такой : прежде чем выкинуть свой старый нерабочий внешний HDD, проверьте сам диск, возможно и вы сможете его так просто и быстро “отремонтировать”.
Про ремонт жёсткого диска своими руками
В этой статье рассмотрим вопросы диагностики винчестера, ремонт жёсткого диска будет потом. Как заниматься конкретно исправлением неисправностей или их выявлением, рассмотрим во второй части. Важность устройства не переоценить, а его потеря порой страшнее выхода из строя любого из железных компонентов компьютера: в конце концов любую железку можно купить и поставить, немного подправить драйверы на устройство и всё. Неприятности с материнской платой тоже случаются, но жёсткий диск – это наше всё. Настройки системы, закладки браузера, скачанные фильмы и музыка, программы с торрента, фотки с фотоаппарата… Представьте, что в какой-то момент всего этого теперь нет. Так вот, чтобы такой неприятности не случилось в неподходящий момент, научимся этот момент предсказывать, да и получить информацию о своём жёстком диске прямо во время покупки или перед ней не помешает.
ОПИСЫВАЕМЫЕ ЗДЕСЬ И ДРУГИЕ ПРОГРАММЫ В ИЗБЫТКЕ НАХОДЯТСЯ В СБОРКАХ Live cd/dvd на примере Hiren’s Live CD
Начнём с диагностики. Какой бы производитель диска на вашем компьютере не был, он включил в винчестер очень интересную технологию. Она позволит избежать таких неприятностей, как дорогостоящий ремонт. Называется она технология SMART (можно и через точки — S.M.A.R.T) или процесс самодиагностики. О ней в основном говорить и будем. Вещь крайне полезная, она напоминает сведения бортового компьютера автомобиля, предлагая информацию о некоторых компонентах винчестера. Так, можно посмотреть сколько раз диск включали и выключали, как успешно разгоняется до заявленной скорости. По этим и многим другим данным можно принять верное решение о возможном сроке службы диска или оставшемся времени жизни, а это уже позволит вовремя сохранить данные и подготовиться к неизбежному. Можно, ибо технология всё же носит консультативный характер, и на 100% она не достоверна.
Начинаем с варианта, когда ничто не предвещает беды, а на эту статью вы наткнулись случайно или читаете для самообразования. Тогда можно быть готовым к тому, что спустя некоторое время вы узнаете то, что вам совсем не понравится. Я про винчестер. Но предупреждён означает вооружён, какая бы информация не была неприятной.
Необходимо проследить, чтобы технология SMART была активирована в BIOS. Давайте посмотрим как это может выглядеть на вашем компьютере. Перезагружаемся, входим в BIOS путём нажатия DEL. Далее придётся немного включить голову, ибо конкретный путь к функции указать нелегко, так производителей много. Но направление зададим верное. Наша задача просмотреть раздел под названием типа Advanced BIOS Features (Расширенные настройки BIOS). Раздел есть в каждой BIOS всех материнских плат, так что потеряться вы не должны:
- если компьютер стационарный — снимите боковую крышку и проверьте все кабели: надёжно ли закреплены (в ноутбуке HDD вставляется в паз и закрепляется в этом положении — так что вряд ли он выскочит из разъёма сам по себе)
- включаем компьютер и отправляемся в BIOS. Это традиционно клавиши DELETE или F2. Редко другие.
- в пункте Boot Device — Hard Drive вам нужно найти свой диск. Это является отправной точкой для того, что нужно начинать ремонт жёсткого диска. Смотрим, видит ли его BIOS или нет. Если BIOS его не определяет даже после нескольких перезагрузок, проверьте корректность подключения шлейфов, надёжность соединения к портам на материнской плате.
Итак, диск в BIOS виден. Теперь главная задача – выяснить наименование жёсткого диска. Такой ремонт жёсткого диска в последующем будет осуществляться в соответствии с наименованием производителя и подходящей программой. Если он установлен на компьютере, название на этикетке прочитать будет трудно, да и не нужно: тот же самый BIOS нам это прямо сейчас и расскажет.
Производитель фирмы нужен для того, чтобы воспользоваться фирменной к нему утилитой, а именно так я и рекомендую обследовать винчестер. Есть универсальные для «любых» фирм, однако своя рубашка ближе… по многим причинам. BIOS можно теперь закрыть за ненадобностью.
К сожалению, встроенного средства отображения SMART прямо через Windows нет. Нам всё время придётся пользоваться программами сторонних производителей. Однако в Windows есть отличная возможность проверить статус SMART прямо из консоли команд. Кроме того, на программном рынке есть целый ряд популярных программ, которые могут сделать анализ диска из-под Windows или из под живого диска типа Hiren’s. Читайте о тестировании жёсткого диска в статье « Как проверить состояние жёсткого диска «.
Приведём список известных производителей винчестеров на российском рынке, продукция которых может находиться во чреве вашей машины. Напротив названия фирмы можете скачать и указанные утилиты прямо с нашего сайта. Захочется обратиться к первоисточнику – пройдите по соответствующей ссылке.
Для начала протестируйте свой диск с помощью SMART на наличие повреждений. Помните, что каждая из программ при неправильном с ней обращении способна привести вашему винчестеру непоправимый вред. Читайте инструкции и файлы справки!
Как конкретно выглядит результат теста S.M.A.R.T. , и как провести его прямо сейчас, можете прочесть в статье Как проверить состояние жёсткого диска ?
Перед тем, как начать пользоваться специализированными программами, предлагаю начать с самого распространённого и качественного варианта: так называемый LiveDVD/CD диск. Если вы столкнулись с проблемой, касаемо загрузки Windows, то скорее всего, об таком диске вы наслышаны. Читайте о работе с диском в статье Работа с Hiren’s BootCD. И главное — я не отношу себя к профессиональном инженерам по восстановлению данных, так что все описываемые здесь работают из-под DOS. Этот режим посоветую и всем читателям.
- MHDD — низкоуровневая диагностика жестких дисков. Программа сколь мощная, столь и опасная. Ремонт жёсткого диска с её помощью может превратиться в убийство винчестера. От неё умерло много жёстких дисков. Ещё больше проснулось и вернулось из небытия. Предлагаю вам версию MHDD 4.6 в ISO-образе, который можно записать на CD, и сборку всех версий MHDD программ в папках для установки и запуска с флешки. Что может программа? Программа способна производить крайне точную диагностику механической части диска, просмотр SMART-атрибутов, форматирование на низком уровне, коррекцию дефектных секторов, всякие тесты плюс много ещё всяких возможностей:
HDD Regenerator — одновременно локализует и восстанавливает плохие секторы диска. Работает с различными производителями. На существующие данные при работе влияния не оказывает. Однако не всегда эффективна и после нескольких десятков минут работы возвращала жёсткие диски с результатами, что и до ремонта. Стоит денег.
- Hard Disk Sentinel — скорее, тестовая нежели ремонтная утилита. Назначение — проведение тестов с целью выявления средств улучшения производительности. Способна диагностировать диск по вибрации, перегреву. Запускается фоном, потребляя крохи ресурсов. Но больше почти ничего не умеет. Стоит денег.
- Western Digital — скачать Western Digital Data LifeGuard Diagnostics 1.22 (0.8 MB, freeware, zip-архив)
- Seagate —скачатьSeagate Active SMART (5,8 МВ, trial, exe-файл в архиве rar)
Victoria — утилита белорусского программиста вошла прочно в арсенал любого системного администратора. Умеет измерять скорость диска в различных режимах, снижает уровень шума, тестирует электронику (поможет сделать вывод и кабеле к жёсткому диску). С её помощью можно принудительно уменьшить объём диска. И самое главное — она умеет читать с повреждённого диска то, что прочитать осталось. Я встречал Victori-ю в нескольких формах, в том числе для работы из-под Windows: в том случае, конечно, если тестируется жёсткий диск на соседнем контроллере. Так что не советую тестить диск, сидящий на том же канале:
Вот список самых известных производителей винчестеров (постараюсь постоянно обновлять; если ссылки нет — программа в процессе экспроприации ):

Добрый день! Я Артем. Чуть меньше 9 лет работаю слесарем и мне нравиться работать руками. Когда создаешь новые полезные вещи или возвращаешь к жизни сломанные предметы. Разве это не прекрасно? Рекомендую, перед реализацией идей с моего сайта, проконсультироваться со специалистами. Удачного рабочего дня!