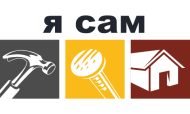Мы постараемся ответить на вопрос: ремонт матриц ноутбуков своими руками по рекомендациям подлинного мастера с максимально подробным описанием.
Матрица для ноутбука состоит из нескольких элементов собранных в пакет, зафиксированный по краям. Также в пакет, снизу, вмонтирована лампа подсветки. Само стекло матрицы соединяется с дешифратором гибкими шлейфами. Плата закреплена на корпусе матрицы, на ней размещен разъем для подключения соединяющего шлейфа.
Если падение ноутбука или неосторожность пользователя привели к механическому дефекту, другой альтернативы, кроме как замена матрицы, нет. Для этого необходимо извлечь разбитую и установить новую. Когда заменяемая матрица будет снята, по обозначению на этикетке можно будет узнать тип для правильного выбора замены, хотя часто достаточно просто знать модель ноутбука.
Порядок разборки для отсоединения матрицы различается для каждой конкретной модели, поэтому описывать эту процедуру в формате данного материала нет смысла. Замена матрицы ноутбука быстрый, но дорогостоящий вариант ремонта, в таком решении есть смысл, когда другого выхода нет.
Зачастую дефектную подсветку можно спутать с неисправной видеокартой ноутбука. Чтобы убедиться в поломке подсветки нужно подключить внешний монитор к разъёму на корпусе ноутбука. Если изображение на мониторе есть – явно проблемы с матрицей.
Подсветка состоит из двух элементов, непосредственно лампы и инвертора. Инвертор необходим для создания рабочего напряжения лампы, которое составляет от 400 до 800 вольт. Такие значения необходимы, потому что в матрицах применяются CCFL лампы, или лампы с холодным катодом. Понятие «холодный», условное, просто катод не подогревают, при работе элемента температура электрода достаточно высокая.
Чтобы разобраться, какой элемент неисправен, подключают заведомо исправную лампу к выходу инвертора. Также для этого можно использовать, допустим, разбитую матрицу с целой подсветкой. Тестовая лампа засветилась – точно знаем, что инвертор исправен. В противном случае заменить инвертор гораздо удобнее, чем менять лампу.
| Видео (кликните для воспроизведения). |
Первым признаком неисправности лампы является подсветка экрана красноватым тоном. Причем, после минуты работы разогретая лампа восстанавливает белое свечение. Со временем эффект усиливается, в результате, колба лампы лопается возле катода и подсветка пропадает вовсе. Также при неисправной лампе подсветки явно низкая яркость экрана.
Замена лампы достаточно трудоемкая и деликатная процедура. Сначала нужно снять защитную пленку с платы дешифратора и торцов матрицы. Затем отклеить плату и аккуратно развернуть её наружу.
После отклеить фольгу, освободить от защелок и снять металлическую планку прикрывающую отражатель подсветки. Перед демонтажем отражателя провода лампы нужно освободить из фиксаторов на корпусе матрицы.
Снять конструкцию теперь достаточно просто. Лампа расположена внутри каркаса из жести. Осталось заменить сгоревшую лампу, исправной.
Обратная сборка конструкции является наиболее трудоёмким этапом работы. Нужно следить, чтобы при установке отражателя лампа встала на свое место. В противном случае подсветка экрана после сборки будет неравномерной. К тому же есть риск повредить стекло матрицы или сломать лампу. Если не уверены в успехе, лучше доверьте замену лампы специалисту.
Признаками неисправного дешифратора может быть полностью белый экран, негативная картинка, отключение картинки через некоторое время после включения, цветные тонкие полосы на экране или широкая полоса, иногда размером в половину изображения.
Ремонт этого элемента матрицы усложнен из-за того, что плата соединена со стеклом шлейфами, которые не отключаются. При неаккуратном обращении пленка с проводниками может быть легко повреждена или оторвана от платы, а это ремонту не подлежит.
Именно такие обрывы или отслоения шлейфов могут быть причиной полос, показанных на картинке выше. Еще полосы на экране появляются при банальной плохой пайке самого разъёма подключения дешифратора.
Причиной белого экрана часто является сгоревший предохранитель – схема остается без питания. Нужно помнить, что предохранители без причины не горят! Если досталась такая неисправность, прежде чем восстанавливать контакт, нужно тщательно проверить элементы платы на наличие короткого замыкания. В большинстве случаев закороченными оказываются керамические конденсаторы фильтров питания или микросхема стабилизатора 3.3 вольт.
При обрыве шлейфа, которым матрица соединяется с системной платой ноутбука, возможен весь набор симптомов. Полосы на экране, белый экран, моргание или полное отсутствие подсветки, искажение цвета или яркости картинки – результат такого дефекта. Есть только один фактор, отличающий эту проблему от всех рассмотренных выше. Проявление неисправности связано с движением экрана. Если при движении верхней половинки ноутбука с изображением проблемы, нужно вооружившись тестером прозвонить шлейф и заменить проблемные проводники.
| Видео (кликните для воспроизведения). |
Также необходимо уделять внимание соединению шлейфа с платой дешифратора. Разъём шлейфа иногда бывает окислен. После ремонта или замены матрицы обязательно нужно закрепить шлейф возле разъёма скотчем.
И так у нас неисправна матрица, не важно как мы поставили этот диагноз, допустим это так.
Самая частая проблема связанная с матрицами это ее механическое повреждение, то бишь разбитие, если это так, тогда матрицу можно только заменить, ремонту она уже не подлежит.
Если матрица не разбита то ее все же можно попробовать отремонтировать, об этом и будет наша сегодняшняя статья, а именно ремонт матрицы ноутбука своими руками.
Для начала нам нужно определиться какова класса у нас матрица в ноутбуке.
Матрицы делятся на два больших лагеря:
— Ламповые матрицы (уже не производятся но очень широко распространены в ноутбуках прошлого поколения)
— Светодиодные матрицы (то бишь те которые используются сейчас).
В ламповых матрицах принцип работы разумеется это подсветка экрана лампами с помощью инвертора который обычно вынесен за пределы матрицы.
В светодиодных же принцип проще, светодиодный. Светодиоды используются в качестве подсветки экрана.
В данной статье мы не будем рассмтаривать как отремонтировать инвертор ноутбука своими руками, об этом мы поговорим как-нибудь в следующий раз. В этой статье мы говорим именно о ремонте матрицы ноутбуков своими силами.
И так Демонтировали матрицу из крышки, переворачиваем, и что мы видим, плату, на котрой находится множество различных SMD компонентов.
Снимаем пленку изолирующую плату и начинаем прозвон питаний вашей матрицы, на самом деле это можно сделать от гнезда, методом прозвонки, Чтобы узнать сопротивление каждого контакта воспользуемся даташитом с распиновкой.
Нашли пробитую цепь? Отлично, выясняем по даташиту за что она отвечает и меняем элемент к которому она относится.
При пайке на матрице главное что нужно учесть это температуру. Паяйте сплавами Розе или Вуда при температуре не выше 150 градусов т.к. пластик который находится за платой может расплавиться, да и вообще температура может повредить устройство.
Если на плате все элементы впорядке следует проверить источники освещения, если со светодиодными все просто, подать источник питания на светодиодную ленту и все сразу станет понятно, то с лампами нужно работать через инвертор так как напряжение на лампах порядка 1000 Вольт!
Не пугайтесь, это не опасно т.к. ток слабый, если инвертор не подает питание на лампы матрицы значит проблемы нужно искать с него, но о ремонтре инвертора мы поговорим в будущих статьях, в этой мы рассмотрели как можно провести ремонт матрицы ноутбука своими руками. Если вы не уверены в своих силах то лучше обратитесь к специалистам нашего сервисного центра Devpoint Hardware.
Вернуться к списку статей
Компьютеры так прочно вошли в нашу жизнь, что представить ее без этого полезного изобретения уже невозможно. Без компьютера не обходятся не только предприниматели, программисты и студенты, но и обычные люди. Наше время требует от нас особой динамичности, в любой момент нам может понадобится информация. Как раз в таких ситуациях нас выручает мобильный телефон и портативный компьютер, или ноутбук.
Как правило с телефоном проблем не возникает.Он маленький, его удобно и легко носить с собой, а если мы не будем принимать во внимание эксклюзивные модели по заоблачным ценам, то можно так же сказать, что он вполне доступен всем и по цене.
Такая вещица обойдется в кругленькую сумму, и неудивительно, что мы чаще и охотнее меняем мобильный телефон, а не компьютер. К тому же некоторых сразу отпугивает мысль о том, что в случае покупки нового ноута придется переносить всю информацию, все перенастраивать и привыкать к новой клавиатуре.
Ноутбуки служат нам верой и правдой, но все же иногда, к большому сожалению, выходят из строя. Сервисных центров, где можно починить ноутбук, имеется достаточно. Но если посмотреть на прайс-лист, то задумываешься – не проще ли купить новый компьютер? Стоит ли овчинка выделки?
Конечно, специалисты сервисных центров не рекомендуют самим ремонтировать ноутбук, особенно если в этих делах вы не разбираетесь, поскольку всегда бывает сложно починить компьютер именно после такого вмешательство неспециалиста.
Если же вы готовы взять на себя риск поэкспериментировать либо же у вас просто нет выхода, поскольку ремонт обойдется в копеечку или же у вас нет времени ждать починки, то поспешу вас обрадовать, некоторые неполадки вы можете устранить сами в домашних условиях, если будете следовать этой инструкции.
Самое «нежное» место портативного компьютера – его дисплей. Именно его очень легко разбить, если обращаться с ноутбуком неаккуратно. Конечно, вам вряд ли придет в голову бить по матрице отбойным молотком, а вот от случайностей никто не застрахован.
Представим, что в один неблагополучный день это случилось. И как назло – на починку нет денег, к тому же вам нужно срочно закончить курсовик, который вы как раз начали набирать, сдавать его нужно уже вот-вот, а если отправить компьютер в сервисный центр, то вы никак не успеваете! Но не будем паниковать, а попробуем сами заменить матрицу ноутбука.
Если же на мониторе становится почти неразличимым или пропадает изображение, то это значит, что вышла из строя лапма подсветки или же инвентор (плата преобразования лампы подсветки).
Если на экране монитора вдруг исчезли горизонтальные и вертикальные полосы, то причина в поломке дешифратора матрицы и вероятнее всего – повреждение шлейфа.
Если же экран вашего монитора весь в ярких точках или битых пикселях, то вы при наличии гарантийного свидетельства можете рассчитывать на замену матрицы, но это при условии, что таких точек больше десяти и что это не было оговорено заранее компанией-производителем.
А вот когда матрица совершенно точно нуждается в замене, то это при наличии серьезных царапин и повреждений. В любом случае, замена матрицы дома обойдется дешевле, чем в сервисном центре и уж конечно дешевле, чем покупка нового ноута, да и времени займет от 15 до 30 минут.
А теперь давайте перейдем непосредственно к процедуре замены матрицы в домашних условиях.
1. Начнем с техники безопасности: перво-наперво обязательно нужно отключить питание ноубука от сети и отсоединить батарею. Батарея находится на нижней панели ноутбука – переворачиваем его и отсоединяем батарею.
3. Далее нужно открутить сами болты.
4. Помимо болтов, рамка удерживается защелками, нужно аккуратно ее отсоединить от монитора.
5. После того как вы снимите рамку, то увидите в нижней части под матрицей металлические крепления. На них также находятся болты, которые удерживают матрицу на крышке компьютера.
6. Когда вы отсоедините матрицу, обращайтесь с ней аккуратно, лучше производить все последующие манипуляции на мягкой ткани.
7. Теперь необходимо отсоединить все разъемы подключения питания и передачи данных. Это легко сделать, только нужно обязательно проверить, не осталось ли где приклеенных шлейфов.
8. Обратите внимание на то, что сама матрица удерживается на боковых болтах крепления ноутбука, которых может быть от четырех до восьми в зависимости от модели.
Итак, мы сняли матрицу. Теперь нужно повторить те же самые действия в обратном порядке, но уже с новой матрицей.
1. Вы устанавливаете новую матрицу на место старой.
2. Вы заново подключаете все разъемы подключения питания и передачи данных.
3. Вы закрепляете все болты, надеваете резиновые заглушки.
4. Теперь можно подключить батарею и включить ноутбук в сеть.
Дело сделано! Включаем ноутбук и проверяем, как работает новая матрица.
Теперь к вам будут обращаться за помощью друзья и знакомые, и кто знает, быть может, вы так набьете руку на смене матриц, что решите открыть свой бизнес. Почему бы и нет? Ведь лучше менять чужие матрицы и зарабатывать на этом деньги, чем ломать свои и тратиться на ремонт.
Удачи!
Здравствуйте. Сегодня я постараюсь дать небольшое руководство по самостоятельному ремонту чего-либо на примере замены сломанной петли экрана ноутбука. Да, чтобы её заменить, нужно разобрать пол ноутбука и на первый взгляд это звучит страшно, но на самом деле всё достаточно просто и на всё про всё уходит немногим больше часа.
Кому интересно, заходим…
Итак, сломался ноутбук, или какая-либо другая техника, с чего начать?
1. Конечно можно не париться, выкинуть и купить новый. Иногда это самый оптимальны вариант, но если это не он, идём дальше.
2. Можно отдать в ремонт. Это дешевле, чем купить новый, но это не самое бюджетное решение.
3. Самостоятельный ремонт. На это пойти могут далеко не все, ибо страшно сделать хуже, чем есть, но при условии аккуратности и «прямых рук», почему бы и нет.
За 4,5 бакса и за час с небольшим (месяц ожидания доставки не в счёт ;), сломанный ноутбук стал отремонтированным.
Сколько такой ремонт может стоить в сервисном центре я не узнавал, но явно не двойную стоимость запчастей. Точно также можно заменить и любую другую часть, например разбитую матрицу, неисправную камеру, про «хард» или DVD привод я уже даже не упоминаю.
В общем, господа, не бойтесь заниматься самостоятельным ремонтом, но правильно оценивайте свои силы, ибо Viam supervadet vadens (лат.) или Дорогу осилит идущий.
Меня интересует удачный опыт ремонта матрицы, кроме замены лампы.
А с падением – это частный случай, который находится сейчас перед мной.
Спасибо за проявленный интерес.
_________________
Все, что не удается запрограммировать на ассемблере – приходится паять.
Могу продать ВСЁ, но устроит ли вас цена.
На счёт ноу-хау. В конце 90-х нам втюхивали Тефаль, как ноу-хау “на сковородке”.
А на деле: первое упоменание которое я встречал, А.Е.Чичибанин “органика” аж 1954г издание и достижение российских химиков.
Может не в тему, но “удевительное рядом . “
А матрицы действительно актуально. У меня опыт малый, а похать с нуля .
На халяву не надеюсь, ндеюсь найти понимание.
_________________
Все, что не удается запрограммировать на ассемблере – приходится паять.
Могу продать ВСЁ, но устроит ли вас цена.
И как вы определяете, если не секрет, какой конденсатор неисправный – выпаивая все подряд или на плате ?
_________________
Все, что не удается запрограммировать на ассемблере – приходится паять.
Могу продать ВСЁ, но устроит ли вас цена.
_________________
Все, что не удается запрограммировать на ассемблере – приходится паять.
Могу продать ВСЁ, но устроит ли вас цена.
Если у вас появились полосы на мониторе – не спешите выбрасывать матрицу, ее можно реанимировать!
Ноу-хау. По-любому.
[info]sergiokrm
February 12th, 16:59
Пару часов назад обновил предыдущий пост про матрицу 19″, после в ходе экспериментов выяснил одну важную вещь. Оказывается, оторванные от платы матрицы шлейфы дешифраторов можно довольно легко вернуть обратно (в случае, когда шлейфик оторвался от стекла, вряд ли что-то удастся сделать). Как присобачить его обратно? Да очень просто – ПРИПАЯТЬ! 🙂
По порядку:
1. Отделяем нарушенный шлейф полностью.
2. Смываем ацетоном остатки проводящего клея, которым был приклеен шлейф изначально.
3. Обильно наносим хороший флюс и на шлейф и на плату (у меня RMA-223-TF) и лудим паяльником используя маленькое жало “миниволна”, о котором я писал ранее. Жало собирает на своей поверхности весь лишний припой – замкнутых контактов нет.
4. Смываем весь флюс. На ранее позолоченных контактах должны остаться небольшие выпуклые наплывы припоя. Делать надо аккуратно, чтобы получить как можно более одинаковые бугорки.
5. Наносим совсем небольшое количество того же флюса, совмещаем контакты на шлейфе и на плате, равномерно греем posting.php?mode=quote&f=181&p=12617 термовоздушкой. Припой плавится, шлейф плывет и под действием поверхностного натяжения припоя сам находит свое место (подобно чипу BGA). Шлейф при этом размягчается от нагрева и принимает идеально плоскую контактную поверхность (при его отделении вначале, оно деформируется). Благодаря прозрачности шлейфа можно делать выводы о наличии замыканий между соседними контактами. У меня с первого же раза получилось без них. Шлейф сделан из материала, похожего по внешнему виду и свойствам на полиамид или каптоновую ленту. При температуре плавления припоя он просто становится мягче, но не меняет своих линейных размеров.
Пробовал на разбитой матрице, которой уже нечего терять. Сейчас буду пробовать на рабочей, но дефектной матрице из предыдущего поста. Постараюсь сделать фото.
Еще раз убедился в необходимости приобретения микроскопа.
Взято с сайта Сергея из Краматорска http://sergiokrm.livejournal.com/
Хотел еще вчера отправить,но сайт не дает писать часто сообщения

Практически в любой семье используется персональный (домашний) компьютер или, что более вероятно, ноутбук. Ноутбук наиболее часто подвергаются всевозможным негативным воздействиям, и обычно страдает экран – матрица ноутбука.
Матрица довольно таки хрупкая деталь (стекло), и неаккуратное обращение с ноутбуком ведет к ее поломке. Если вдруг вы случайно уронили свой ноутбук, в экран попала пробка от шампанского, любимый кот столкнул ноутбук с ваших колен и так далее, и после этого на экране любимого ноутбука появились полосы, подтеки, темные места или трещины, – ремонт (замена) матрицы вам гарантированы.
Ремонт матрицы для ноутбука можно осуществить в домашних условиях, подразумеваем наличие отвертки, огромного желания попробовать ремонтировать самому и новой (купленной) матрицы. Допустим, у вас имеется все вышеперечисленное, плюс необходимые знания и нужное программное обеспечение. Смело беритесь за замену матрицы и далее написано не для вас, вы и так прекрасно осознаете все негативные последствия неудачной замены. Но если вы первый раз держите в руках отвертку и первый раз разбираете свой ноутбук, стоит знать, что эта деталь (матрица) совсем не дешевая, и поменять ее довольно проблематично для далекого от техники человека. С самого начала нужно правильно подобрать новую матрицу: матовая или глянцевая, подсветка лампами или светодиодами. Вас может неприятно удивить несовпадение крепежей новой матрицы, хотя вы вроде бы купили совместимую модель, поскольку подогнать крепежи для не специалиста – задача довольно трудная. Второй интереснейший момент: после установки новой матрицы необходимо настроить программное обеспечение для работы ноутбука с новым экраном и перепрошить BIOS, что при отсутствии необходимых навыков тоже весьма проблематично.
Так что, покопавшись в себе, стоит смирить гордыню и направить свои натруженные стопы в сторону соседнего сервисного центра, где вы, конечно же, обязательно найдете поддержку и понимание. Лучше доверьте профессионалам починку матрицы вашего любимого ноутбука.
В статье описаны особенности материнской платы ноутбука, причины порчи материнской платы и преимущества профессионального ремонта перед самостоятельным
Данная статья кратко рассказывает о структуре матрицы нетбука, причинах ее поломок и этапах замены, а так же в ней даны советы для увеличения жизни дисплея
Статья о том, где качественно и за умеренную цену можно произвести ремонт, замену матрицы для ноутбука
В данной статье вы получите рекомендации, которые помогут продлить жизнь вашему аккумулятору для ноутбука
Подробные видеоинструкции замены некоторых моделей матриц далее в этой статье.
Для замены негодной матрицы на ноутбуке необходимо:
- Отключите блок питания и выньте из ноутбука батарею.
- Матрица ноутбука (экран) вставлена в пластиковую рамку, в которой имеются винтики, закрытые заглушками. Удалите заглушки и выкрутите винтики и сохраните и то и другое в коробочке.
- Аккуратно отделите рамку со стороны экрана обеими руками.
- Открутите матрицу от крепежных стоек или вместе со стойками от крышки корпуса и положите ее на клавиатуру. Осторожно, не оторвите шлейфы.
- Как только вы положили матрицу на клавиатуру, вы увидите два шлейфа, первый – шлейф данных и второй – шлейф преобразователя. Аккуратно отсоедините оба шлейфа. Матрица демонтирована.
- Монтаж выполняется в обратной последовательности.
Асы говорят, что можно заморозить ноут, потереть ластиком поврежденные кластеры или включить специальную программу.
Если Вас интересуют именно битые пиксели, то нужно понимать, что есть совсем мёртвые, а есть пока ещё заболевшие.
Если пиксель абсолютно чёрный, не просвечивает, и при механическом воздействии не меняет цвета, то скорее всего, он мертв. Если он цветной или чёрный, но если слегка надавить – меняет цвет -то просто заболевшний. Но если ничего не предпринять, то он может совсем умереть, а такие вещи восстановлению, насколько мне известно, не подлежат, и придётся менять всю матрицу.
У меня была такая тема с тонким монитором. Пробовала программы. В интернете находила только платные, но у одной нашла лазейку, поэтому справилась и с пробной версией. Сразу скажу, в каком-то смысле процесс трудозатратный и времяпожирающий. Пробовала тереть ватной палочкой – там было уже больше 2х-3х десятков битых пикселей, поэтому уже испортить дело не боялась. Добавила новые! В общем, пришлось нести в ремонт и ставить более толстую матрицу. Если у Вас тонкий сам по себе монитор, то совет – не кладите на него ничего! А то я перелезла с одного бронебойного ноута (Dell) на другой (Lenovo), а привычка что-то класть на него осталась. Вот и был результат.
Сейчас с этой более толстой матрицей спустя полгода тоже начались проблемы. Вылез один битый пиксель. Цветной. Но один. Стоит слегка надавить,потереть ватной палочкой – прошло. Если воздействовать снова – появляется.
Такой небольшой опыт. Если Вы экспериментатор и ноут не жалко – можете попробовать. А если там пара битых пикселей и Вы дрожите над этой машинкой – лучше не экономить, ибо скупой платит дважды, и отнести в ремонт, где дело сделают профессионалы, пусть даже сами будут тереть ватной палочкой или ластиком, что вряд ли 🙂
Про заморозку, кстати, ничего не знаю, но вряд ли это положительно повлияет на его функциональность. Да и вот зима ещё не совсем кончилась, просто вынести его на улицу до работы – тот же эффект.
Продолжая тему о самостоятельном апгрейде/ремонте наших электронных помощников, поговорим о восстановлении самой уязвимой части мобильного компьютера. Сегодняшний рассказ посвящен тому, как заменить матрицу на ноутбуке.
Дабы точно не ошибиться в выборе, ведь современные LED-матрицы стоят не особо дешево, можно купить абсолютно такую же, как разбирая. Однако в точности такой в продаже может не оказаться. В этом случае допустимо подобрать взаимозаменяемый аналог. К счастью, абсолютное большинство недорогих и среднебюджетных лэптопов, выпущенных в последние годы, оснащаются типовыми дисплеями, с поиском деталей к которым проблемы сегодня нет.
Возможно, при поисках нового «фэйса» для вашего электронного друга вы натолкнетесь на веб-сервисы, которые автоматически подбирают совместимые запчасти по модели компьютера. Стоит ли им доверять? Как я уже говорил, одна и та же модель может быть оборудована разными экранами, и если подобный сервис выдаст вам несколько вариантов, вы запутаетесь еще больше. С другой стороны, если сервис принадлежит серьезному специализированному магазину (Aliexpress к таковым не относится), можете обратиться за разъяснениями к его консультантам.
Вернемся к парт-номеру на этикетке. На картинке ниже он подчеркнут зеленой линией.
Зная этот код, достаточно скормить его Гуглу или Яндексу вместе со словом «купить», и, если деталь не является редкой или сильно устаревшей, вам откроются десятки предложений Интернет-магазинов.
В парт-номерах зашифрованы некоторые параметры матриц, в частности – диагональ и производитель. В моем примере – LTN156AT37, экран имеет диагональ 15,6” (число 156) и выпущен он компанией Samsung, на что указывает шифр завода LTN.
И у старой, и у новой детали обязательно должны совпадать:
- Диагональ, иначе новая просто не подойдет по величине.
- Разрешение. Этот параметр иногда указывают только в пикселях, например, 1280×800. Иногда – вместе с буквенными обозначениями, вроде WSVGA, WXGA и т. д. Последние помимо разрешения учитывают соотношение сторон экрана. Более детальную информацию о том, что это означает, можете получить из Википедии.
- Тип подсветки – LED (светодиодный, чаще всего встречающийся на современных лэптопах) или CCFL (ламповый – относительно устаревший).
- Форм-фактор: толщина, расположение и тип креплений к корпусу крышки, место подключения видеошлейфа, количество контактов разъема. 40-пиновыми разъемами оборудованы современные LED-матрицы, 30-пиновыми – чаще ламповые, но не всегда. 20-пиновые (редкие) встречаются при том и другом типе подсветки. В случае несовпадения только распиновки разъема новый экран можно подключить через специальный адаптер-переходник.
Попробуем для примера подобрать аналог уже упомянутой «морды» – LTN156AT37 (встречается на некоторых моделях Acer).
Зайдем на сайт любого интернет-магазина, где есть ее описание.
Получается, на замену подойдет любая матрица, у которой:
- Диагональ – 15,6”.
- Разрешение – 1366×768 WXGA.
- Подсветка – LED.
- Разъем – 30 pin.
- Крепления (ушки под винты) – вверху и внизу, разъем для шлейфа – снизу справа, толщина – slim (тонкая).
Теперь обратимся к каталогам и выберем из них товары с аналогичными характеристиками. Впрочем, можно этого и не делать, поскольку магазины часто приводят списки аналогов в описании каждой матрицы. Но так как сведения там не всегда достоверны, лучше перепроверить.
На фото ниже хорошо заметно, что крышка MacBook Air примерно вдвое тоньше крышки MacBook Pro. У второго матрица съемная.
Кстати, стремясь делать что-то похожее на макбуки (внешне, но не качеством), подобные «лайфхаки» с клеем используют и производители из Поднебесной.
Несъемность клееных матриц Apple, конечно же, условная. Опытные ремонтники давно научились их снимать и менять, но тем, кто никогда раньше подобного не делал, лучше не пытаться им подражать, ибо вероятность испортить дорогостоящие детали близка к 99%.
Ремонт разбитого экрана с клееной матрицей на дешевых китайских лэптопах, как правило, невозможен из-за отсутствия в продаже запасных частей. А также нецелесообразен по стоимости.
Дальше приступим к демонтажу рамки дисплея – детали, которая окружает экран. На передней части рамок обычно есть небольшие резиновые накладки, которые предохраняют экран от соприкосновения с клавиатурой при закрытии крышки. Под некоторыми из этих накладок находятся винты, которые держат рамку.
Используя лезвие ножа, аккуратно отделите накладки от рамки. Старайтесь не дотрагиваться пальцами до их нижней поверхности, покрытой липкой массой, иначе они в дальнейшем будут плохо держаться.
Следом выкрутите все винты. Если их нет, значит, рамка держится только на защелках.
Подденьте рамку руками и постарайтесь отделить от экрана. Если она не поддается, вставьте в щель между ней и основной частью крышки пластиковую карту или медиатор и осторожно ведите ими вдоль периметра, отщелкивая защелки.
Некоторые рамки дополнительно фиксируются двусторонним скотчем. Для их снятия приходится прикладывать чуть больше усилий.
Отсоединив рамку, отложите ее в сторону. Теперь перед вами – сама матрица. Чаще всего они тоже крепятся к крышке лэптопа винтами, но есть модели, которые вставляются в пазы.
Выкрутите винты, удерживающие матрицу, потом возьмите ее за края и положите на клавиатуру «лицом» вниз.
Следующий этап – отключение видеошлейфа и кабеля инвертора – устройства управления подсветкой, которое на CCFL-матрицах имеет отдельный коннектор. Первым делом отсоедините шлейф: аккуратно отклейте скотч, которым он прикреплен к задней стенке матрицы и, помогая себе спуджером, извлеките его из разъема. Следом отключите инвертор. Если к матрице прилегает шлейф веб-камеры, также отсоедините его.
Кстати, на этом этапе вы как раз и узнаете, что за экран установлен на вашем компьютере. Парт-номер, по которому определяют его модель, как вы помните, указан на этикетке.
Установка новой матрицы и сборка дисплея производятся в обратном порядке.
К чему подключать основные разъемы шлейф-переходника, думаю, понятно. LED – к порту LED-матрицы. CCFL – к видеокабелю ноутбука. Из портов инвертора вам понадобится только один – тот к которому подойдет кабель вашего CCFL-инвертора.
После подключения зафиксируйте шлейф-переходник на задней панели матрицы клейкой лентой, и можете собирать ноутбук. Если всё сделано правильно, машина не заметит подмены.
Жаль, что наши электронные друзья стареют слишком быстро. Вот и настало время, когда вчера еще шустрый ноутбук стал «ползать, как…
Решившись когда-то купить ноутбук, вы наверняка предвидели, что длительность его активной «жизни» не составит больше 3 лет. Дальше ваш «питомец»…
В этой статье описано как полноценно использовать роутер TP-Link со сгоревшим WAN-портом, мы восстановим работоспособность роутера и всех его функций.…
Аккумуляторные батареи мобильных компьютеров очень любят удивлять своих владельцев. Поработав 1-2 года как положено, они начинают чудить: то, показывая полную…
Еще несколько лет назад никто и представить не мог, что мы сможем отказаться от наскучивших всем проводов и слушать музыку…
Что представляет из себя ремонт экрана лэптопа? Это — обычная замена жидкокристаллической матрицы. Такая процедура элементарна, и в сервисных центрах с ней справляются практически за 30 минут. Правда, тут есть одна заминка: в сервисном центре могут потребовать ну совсем неприемлемую сумму за диагностику и монтаж. Что же делать в таких случаях? Как починить экран ноутбука, не переплачивая за это? Если на чистоту, то здесь все настолько легко, что бывалый пользователь справится с демонтажом и заменой минут за двадцать. Остались сомнения по поводу места проведения замены? Можно ли починить экран ноутбука самостоятельно? Еще бы!
Самое качественное и хорошее дело — это дело, за которое берешься своими руками. Если вас гложут сомнения или вы боитесь что-нибудь напутать, то предлагаем вам ознакомиться с поэтапной инструкцией по разборке и сборке экрана ноутбука, после прочтения которой вы сможете сразу же браться за дело. Особых технических познаний тут не потребуется, если вы когда-нибудь разбирали электронную бытовую технику. Вы сами сможете сэкономить свои средства и время, да и опыт будет очень полезным.
Вооружаемся рабочим компьютером с доступом к интернету и проделываем следующие действия:
- Откройте поисковую систему и введите название модели своего ноутбука.
- В технических характеристиках устройства должен быть указан тип экрана, его размеры и модель.
- Опять же не без помощи интернета вбиваем название и размеры нужного дисплея, заходим в любой интернет-магазин и заказываем его.
Обилие техники в магазине позволяет найти самый оптимальный дисплей по цене и качеству.
Для проведения замены матрицы понадобятся следующие инструменты:
- Небольшая крестовая отвертка. Отлично подойдут универсальные модели с небольшим количеством разных насадок.
- Какой-нибудь острый предмет. Скальпель, острый нож или слегка заточенный медиатор — прекрасно справятся со своей задачей. Но помните, что предметы острые, старайтесь использовать их с особой осторожностью.
Как починить матрицу ноутбука, если в наличии есть все необходимые предметы? Не будем вас томить. Приступим к объяснению первого этапа.
Важно! Не забудьте про элементарную технику безопасности и перед началом работ обесточьте прибор.
Для того чтобы демонтировать жидкокристаллический экран с лицевой части лэптопа, нужно следовать следующей инструкции:
- Найдите те винты, на которых держится экранная рамка. Обычно они расположены в углах и закрыты специальными мягкими насадками.
- Избавьтесь от насадок, возьмите в руки крестовую отвертку и откручивайте винтики. Не забудьте отложить их в надежное место, чтобы без трудностей вернуть все на место.
Важно! На некоторых этапах сборки появится еще несколько винтов. Постарайтесь не перепутать их!
- Рамка снимается без затруднений. Просто снимите ее с защелок из пластика, которые расположены по периметру рамки.
Важно! Возможно, в некоторых местах она будет посажена на клей или липкую полоску.
Модели ноутбуков бывают разные, но для всех действует один и тот же принцип. Если вы успешно сняли пластиковую рамку, то с самим экраном и инвертором вы справитесь еще быстрее. В данной процедуре может возникнуть только одна трудность — снятия матрицы с петель. Но и здесь есть свои лазейки, которые помогут избежать риска что-нибудь повредить:
- Снимите винты, которые держат экран. Располагаться они должны на задней части.
- Теперь снимите петли, которые фиксируют матрицу.
Важно! Не прилагайте больших усилий, когда демонтируете матрицу, иначе — вы рискуете вывести какой-нибудь компонент из строя.
Следующий этап — это отключение кабеля VGA от задней части дисплея.
Важно! Извлечение шлейфа стоит проводить с особой осторожностью.
Чаще всего шлейф держится на кусочке ленты, которая расположена на задней части матрицы. Достаточно осторожно потянуть за шлейф вниз, чтобы отключить его.
Важно! Некоторые модели оснащены специальными защелками, которые не позволяют ему “отвалиться”.
Теперь нужно демонтировать сломавшеюся матрицу: просто открутите винты, что ее держат, и снимите ее. За кабель инвертора браться не торопитесь.
Как отремонтировать экран ноутбука дальше? Осталось совсем немного!
Подавляющее число дисплеев оснащены кабелем инвертора, который находится прямиком под экраном. Особенно часто такой расположение актуально для старых моделей лэптопов.
Важно! Плата инвертора — это длинная печатная плата, к которой и подключается кабель розового или черного цвета. Это и есть кабель инвертора.
Для его удаления необходимо немного за него потянуть. При сборке вы точно не ошибетесь с правильностью установки кабеля, поскольку подключить его возможно только с правильной стороной.
Если вы справились со всеми предыдущими этапами на раз-два, то установка новой матрицы покажется для вас плевым делом. Просто поэтапно проделайте всю ту же процедуру, только в обратном порядке. Но здесь есть один нюанс — с новой матрицей придется быть еще более осторожным, не торопитесь при ее установке.
Ну что ж, теперь вы можете экономить свои средства, занимаясь интересными тонкостями монтажа портативных устройств прямо у себя на дому. Желаем вам в этом удачи!

Добрый день! Я Артем. Чуть меньше 9 лет работаю слесарем и мне нравиться работать руками. Когда создаешь новые полезные вещи или возвращаешь к жизни сломанные предметы. Разве это не прекрасно? Рекомендую, перед реализацией идей с моего сайта, проконсультироваться со специалистами. Удачного рабочего дня!