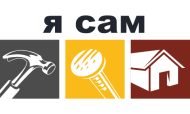Мы постараемся ответить на вопрос: ремонт sd карты своими руками по рекомендациям подлинного мастера с максимально подробным описанием.
Как-то раз с лёгкой руки мне задарили USB-картридер SD-карточек. Сказали, что всё равно плохо работает, возьми, мол, на детали.
Естественно, мне захотелось его починить. Вещь порой нужная, особенно, когда в компьютере нет слота под карты памяти SD.
Проблема заключалась в том, что картридер при подключении к компу хоть и определялся, но вот содержимое карты памяти не показывал.
В череде нескольких попыток бывало, что карта памяти читалась, но уж как-то непредсказуемо, со сбоями. А при клике по иконке картридера показывалось вот такое сообщение, хотя SD-карта была подключена.
Не особо разобравшись в причине сбоев, я решил заменить USB-разъём. Поспешил. Проблему это не решило.
| Видео (кликните для воспроизведения). |
Следующая деталь, на которую пал мой пристальный взор, был сам слот памяти. Да, тот самый, с кучей скользящих контактов. Трудность заключалась в том, что к контактам этого разъёма очень трудно подобраться – мешает металлическая крышка.
Но, повертев ридер в руках, я заметил, что крышка слота легко отстёгивается, так как фиксируется на пластмассовом основании защёлками. Чуть подковырнув одну из сторон металлической крышки, я с лёгкостью снял её.
Единственное, что может помешать снятию крышки – это контакт крышки, который припаивается к общему проводу печатной платы. В моём случае контакт этот был плохо пропаян, и поэтому металлическая крышка снялась без проблем. Тогда я не обратил на это особого внимания, и, как оказалось, зря.
Если внимательно присмотреться к слоту под карту памяти, то можно заметить, что у него есть два пружинящих контакта. Первый (1) служит для определения положения SD-карты в слоте. Он замыкается на общий провод после того, как в слот полностью вставлена карта памяти.
Второй контакт (2) определяет, включена ли защита от стирания (удаления) файлов на SD-карте.
Как видим, эти 2 контакта служат некими “глазами” для картридера. А металлическая крышка слота под карту памяти служит общим контактом, который подпаивается к общему проводу на печатной плате.
Если эта металлическая крышка плохо контачит с общим проводом на печатной плате, то и возникают сбои. Управляющая микросхема на печатной плате картридера считает, что карты памяти в слоте нет и не “видит” её. Чтобы устранить эту проблему, нужно просто пропаять общий контакт металлической крышки. Вот он на фото.
Понятно, что в большинстве случаев, производить лишние действия, которые делал я, не надо. Но если уж пришлось, то при установке крышки слота памяти стоит обратить внимание на положение пружинящего контакта. Он должен быть внизу, под фиксированным контактом.
Вот таким образом можно устранить сбои картридера SD-флешек. Так как в современной электронике всё больше применяется бессвинцовый припой, то такие неисправности из-за некачественной пайки встречаются всё чаще. А причиной может быть всего-навсего один контакт.
Поэтому, если у вас не работает считыватель карт памяти в ноутбуке, планшете, автомагнитоле, то первым делом проверьте качество пайки слота карт памяти.
ColdRecovery
Отлично справляется с задачей восстановления фотографий, аудиозаписей, видео и прочее. Обычные файлы программа не может восстановить, поэтому она приспособлена только для тех носителей, которые используются на фотоаппаратах, телефонах и плеерах с музыкой.
Как использовать CardRecovery:
1. Скачиванием программу. Запускаем и продолжаем действия кнопкой «Next».
2. Выбираем в специальном разделе «Drive Letter», а далее тип устройства «Camera brand and….», где устанавливаем требуемые галочки напротив них и указываем папку для восстановления данных. «Next».
3. Ждём завершения и «Next».
4. Смотрим на список восстановленных файлов. Устанавливаем галочку около тех, которые нужно сохранить. Снова «Next». Восстановление завершено.
| Видео (кликните для воспроизведения). |
PC Inspector Smart Recovery
Программа превосходящая прошлую по своей функциональности, она восстановит все требуемые, доступные типы файлов. Также она может работать для восстановления несъемных и съемных винчестеров.
R-Studio
На форумах и официальном сайте пишут о том, что данное ПО самое «исчерпывающее», и оно восстановит большую часть файлов неповрежденными. Пользователи согласны с этим.
Для восстановления данных при помощи R-Studio, требуется:
1. Загрузить Р-Студио на свой пк.
2. Выбрать раздел «Drivers», где нужно будет выбрать носитель с которого данные начнут восстанавливаться. Теперь в разделе «Properties» должны начать отображаться свойства восстанавливаемого объекта.
3. В следующем разделе «Folders» показаны папки, а в другом «Contents» – данные (файлы) этой папки. Чтобы восстановить их, нужно будет нажать на пункт «Recovery».
Easy Recovery
Многие профессиональные пользователи хвалят программу и ее возможности восстановления файлов.
Flash Memory Toolkit
Функциональная программа для восстановления файлов. Она может выполнить самые разные функция, включая тестирование и уничтожение какой-либо информации, ее резервное копирование и получение дополнительных данных.
Для восстановления данных выбираем в раздели «Device» нужную флешку, ищем пункт «File Recovery» слева и следуем инструкциями ПО.
Может произойти так, что восстановление микроСД с помощью программ предоставленных выше проходит не всегда удачно.
MicroSD не определено
Случается такое, что восстановление карты МикроСД нужно выполнить, но пк просто не видит ее. Если так произошло, решить проблему возможно сразу тремя вариантами.
3. Последний вариант просто отключить эту флешку и подключить к другому устройству, что даст шанс прочесть файлы на ней, либо восстановить их при помощи ПО.
Компьютер не видит файлы на MicroSD-флешке
Это значит, что компьютер не видит флешку не целиком, а лишь частично, то есть некоторые файлы есть, другие нет. Часто пользователи сразу приходят к простому выводу – проблема в флешке и ей требуется восстановление, но проблемы, чаще всего, намного проще.
Решение этой популярной проблемы состоит в следующем: вирусы, чаще всего «трояны», их нужно удалить. И правда, «троян» может скрывать некоторые или все файлы. Поэтому просто включите флешку в пк и сканируйте ее при помощи антивируса.
MicroSD Transcend восстановление
Для таких карт производители создали свое, оригинальное программное обеспечения для восстановление утерянных файлов. Называется ПО RecoveRx. Предоставленное ПО учитывает все особенности карты, а также способно выполнить ряд функций лучше, чем любые другие программы. RecoveRx может форматировать микросд, а также установить на нее пароль.
Восстановление MicroSD Transcend
1. Естественно загрузка программы с официального сайта.
2. Выбрать нужные типы файлов.
3. Подождать конца процесса.
MicroSD Kingston восстановление
Проблема этого производителя – это контроллеры Phison. Что означает, что восстановление может произвестись только низкоуровневое.
Другие способы просто не принесут результатов.
1. Определите параметры Product ID и Vendor ID, для поиска лучшей утилиты. Делается это при помощи другой программы – USBDeview. Открываем ПО и находим требуемую на диске карту. Нажимаем ПКМ, выбираем «html-отчет: выбранные элементы». Прокрутив окно ниже, видим два нужных ID.
MicroSD Sandisk восстановление
Пользователи отмечают, что в случае каких-либо неполадок Sandisk поможет только для полного форматирования. После чего флешка работает как только что купленная. Программа также очень проста в эксплуатации.
MicroSD Smartbuy восстановление
Это очень интересный производитель с «уникальными» флеш-картами. В случае со СмартБай – если флешка вдруг перестала работать, то через некоторое время (день, неделя, месяц, вплоть до гда), она может самостоятельно начать снова работать. Но если ждать не хочется, то можно попробовать восстановить ее специальными программами.
MicroSD Qumo восстановление
Qumo флешки славятся тем, что перестают работать ни с того ни с сего. Просто больше не работают и для выявления признаков их «жизни» почти ничего конкретного нет. Некоторые опытные пользователи предлагают использовать для флешек Qumo программы «R-Studio», либо «CardRecovery». Но не всегда это может быть эффективно.
MicroSD A-Data восстановление
В этом случае мало что помогает. Результативнее всего с флешками такого формата работает лишь «Paragon Partition Manager Free». Поначалу программа запросит форматирование, а после создание нового раздела.
MicroSD Oltramax восстановление
Для них лучше всего подойдет обычное полное форматирование при помощи специального SD Card Formatter.
Съемные USB-накопители и карты памяти, которые в народе получили одно название — флешка — это, наверное, самый популярные в мире носители информации. На них мы носим документы, важные файлы, фотографии да и просто музыку, фильмы и картинки. Параллельно с популярностью растут и возникающие с ними проблемы. Кто-то неудачно отключил диск во время записи, у кого то заглючил контроллер, а кому-то не повезло и его флешка сдохла — такое тоже встречается. В последнем случае проблема аппаратная и устройство проще выкинуть. А вот если сбой программный, то можно попробовать исправить ситуацию самостоятельно. В этой статье я приведу несколько способов как восстановить флешку, вернее её работоспособность, которыми я сам пользовался. Если у Вас есть свои варианты решения проблемы — пишите в комментарии, очень интересно узнать кому что помогло.
Итак, поехали!
Windows видит съемный диск, но при попытке зайти — выдаётся ошибка «Нет доступа» или «Отказано в доступе». Самая распространённая причина — вредоносные программы, распространяемые через съёмные носители.
Вирус создаёт в корне диска файл: «autorun.inf» с инструкциями по запуску нужных исполняемых файлов. Причём, очень часто встречается такое, что саму заразу антивирус уже уничтожил, а вот файлик автозапуска остался. Проверьте флешку антивирусной программой с актуальными базами.
После этого надо зайти в «Мой компьютер», кликнуть на диске правой кнопкой и выбрать пункт «Открыть». Содержимое откроется в отдельном окне и Вам надо будет удалить файл autorun.inf вручную .
Причиной может быть сбой контроллера памяти.
Сначала попробуйте форматировать флешку обычным образом, через «Мой компьютер».
Не помогло? Попробуйте сделать это через Диспетчер дисков. Чтобы в него попасть в Windows 7 или Windows 8 нажмите комбинацию клавиш «Win+R» и в окне «Выполнить» наберите команду diskmgmt.msc. В открывшемся окне диспетчера находим свою флешку, кликаем на ней правой кнопкой мыши и выбираем пункт меню «Форматировать».
Если и это не принесло результата, попробуйте воспользоваться специализированными утилитами. Подробнее смотрите в статье Как отформатировать флешку.
При этом появляется вот такая ошибка.
Если это USB флешка, то для начала — просто отсоедините накопитель и включите в другой USB порт . В идеале втыкать надо сразу в разъём на материнской плате. Этим Вы исключите вероятность неисправности удлинителя или разъёма. Не помогло? Тогда проверьте её на другом компьютере или ноутбуке.
Если у Вас SD, Micro SD или иная карта памяти, то попробуйте отключить картридер и подключить его в другой порт USB. То же самое? Тогда надо проверять картридер , возможно он неисправен.
В случае, когда на другом компьютере съёмный диск определяется без проблем, попробуйте у себя удалить драйвер. Делается это следующим образом.
Заходим в Диспетчер устройств Windows и находим раздел «Контроллеры USB»:
Теперь нам нужна строчка «Запоминающее устройство USB». Кликаем на нём правой кнопкой мыши и выбираем пункт Удалить. Отсоединяем флешку от ПК и перезагружаемся. Проверяем работу накопителя.
Переустановка драйвера не дала результата? Попробуем почистить ветки реестра, в которых сохранена информация о устройстве. Для начала надо собрать о нём информацию, а если точнее, то два параметра:
VID – идентификатор производителя
PID – идентификатор устройства
Для этого снова возвращаемся в Диспетчер устройств, находим там «Запоминающее устройство», кликаем на нём правой кнопкой мыши и выбираем пункт меню «Свойства». В открывшемся окне нас интересует вкладка «Сведения».
В списке «Свойство» ищем строчку «ИД устройства» или «Код экземпляра устройства».
В поле «Значение» должны отобразиться строчки,содержащие вот такой код:
Это и есть искомые нами параметры.
Теперь нажимаем комбинацию клавиш Win+R и в вводим команду regedit. Этим мы запустим редактор реестра Windows. Здесь нам надо найти две ветки:
В каждой из них будут вложенные папки. Находим те из них, которые содержат в наименовании найденные идентификаторы и полностью очищаем из содержимое.
Внимание! Вы работаете с реестром Windows, поэтому будьте предельно внимательны.
После того, как Вы очистите папки — перезагрузите компьютер и проверьте работу флешки.
Ещё один способ — попробовать подсунуть системе драйвер с другого компьютера. Главное, чтобы версии Windows на обоих ПК полностью совпадали. Вот эти два файлика:
Просто копируем их на любой рабочий носитель (диск, другая флешка и т.п.), приносим к себе и кладём точно по тому же самому пути. Перезагружаемся и проверям — удалось ли нам восстановить флешку.
Такое чаще всего сопровождает сбой работы контроллера памяти. Помочь могут только специализированные утилиты для работы именно с этой моделью чипа. Как их найти?
Начать надо с того, что узнать параметры VID и PID Вашей модели накопителя. Выше я уже рассказывал как это делается. Есть, правда, ещё один вариант — воспользоваться специальными программами, которые выдают полную информацию о гаджете — например, ChipGenius, CheckUDisk или Usbflashinfo.
Затем идём на сайт flashboot.ru и в разделе iFlash вводим VID и PID в соответствующие поля. Запускам поиск.
В найденных результатах находим свою модель флеш-драйва и утилиты которые подойдут для работы с его контроллером. Эти программы и инструкцию по работе с ними так же можно найти на этом сайте.
Если ничего не помогло…
Это тоже частое явление. Какую-то флешку восстановить или отремонтировать получается без проблем, а какая-то улетает в мусорное ведро. Но если Вы отчаянный и решительный человек, то можно попробовать последний способ — перевести контроллер в тестовый режим без опроса памяти. К сожалению, такое решение подойдёт только для USB-дисков, карты памяти (СД или Микро СД) таким образом починить не получиться.
Для начала придётся снять пластиковый корпус и оголить микросхему. Теперь поверните её чипом к себе, как на рисунке:
В углу должна быть маленькая точка — это ключ для отсчёта контактов. Как правило, нужно замыкать контакты 29 и 30 (на некоторых моделях флешей замыкать надо ножки 30 и 31 или 31 и 32). Сделать это можно иголкой или булавкой.
Внимание! все эти действия Вы делаете на свой страх и риск и должны понимать, что можете окончательно убить девайс спалив микросхему.
После этого, не размыкая контакты — включаем флешку в USB-порт. Одна должна определиться как устройство и стать доступна для форматирования. Вот только после этого можно разомкнуть контакты. Но не спешите отключать съёмный диск. После повторного подключения он опять не будет работать . Вам надо с помощью идентификаторов VID и PID найти на сайте Flashboot специализированные программы и с их помощью восстановить флешку, вернее её прошивку.
Сразу скажу, что речь пойдет о ремонте механическом, поскольку ремонтировать в домашних условиях тонкую современную электронику я не в силах.
Дешевая Китайская SD карточка емкостью 1 GB давно валяется в хозяйстве. От частых манипуляций типа «вставил» – «вынул» карту из гнезда ноутбука или фотоаппарата, дешевый пластик не выдержал и треснул. Я склеил карту, но затерялся боковой предохранитель – пластиковый движимый элемент, с помощью которого можно разрешить или запретить запись информации на карту. В общем, то карта дешевая, но зачем она будет просто лежать?
Я разогрел клеевой пистолет и аккуратно нанес маленькую капельку клея на то место, где полагается находиться предохранителю в положении «запись разрешена».
Терпеливо подождал, пока клей полностью застынет. Далее, лезвием аккуратно срезал лишний клей. Сперва, выступающие части капельки параллельные верхней лицевой и нижней части карты. После подровнял ту поверхность, которая параллельна левой кромке карты.
Сравнил полученный предохранитель с аналогичным предохранителем с другой карты. Обрезал по длине самодельный предохранитель соответственно образцу.
И в конце вырезал маленькую кромку (уголок) на нижней части карты, с помощью которого карта позиционируется в гнезде.
Итог: рабочая карта. Недостаток: предохранитель защиты от записи не передвигается (правда я этим и не пользовался никогда). Но этот ремонт оказался недолговечным. После примерно месяца эксплуатации новоиспеченный предохранитель выпал, поскольку пистолетный термоклей слишком мягкий.
Я повторил свой «подвиг» по реанимации карты. Но в второй раз взял термоклей с другими параметрами – тот, который можно расплавить паяльником. Повторив выше описанные операции, я получил рабочую SD карту памяти, которая вот уже месяц исправно работает. Недостатки те же: не защиты от записи, но как я уже писал – это мне и не нужно.
Конечно, этот способ – не разумный выход из положения. И сломанную SD карту надежнее заменить новой. Но ситуации в жизни бывают разные, и кому то обязательно пригодится мой совет. Ведь термоклей можно заменить, например, обычным клеем «момент» или аналогичным.
Смешать в капельке клея немного молотого мела или мелкого песка, и после подсыхания, аккуратно нанести массу на место предохранителя. При известной ловкости можно вырезать крохотный кусочек пластмассы и приклеить на это место. Все зависит от обстоятельств и ресурсов, имеющихся в вашем распоряжении, а также, от времени которое вы можете на это затратить.
Работая паяльником, не забывайте, что корпус карты выполнен из термопластичной пластмассы. А внутри карты тонкий электронный чип. Одно неосторожное движение может безвозвратно испортить карту.
Не следует использовать для предохранителя заведомо мягкий материал. Отвалившийся кусочек инородного материала внутри электронного аппарата может «не обязательно» привести к нехорошим последствиям.
Возникли проблемы с SD картой памяти? Не удается считать с нее все данные? Или телефон вообще их не видит? Можно попытаться восстановить поврежденную SD карту с помощью компьютера — проверить ее на наличие ошибок и полностью отформатировать.
Проблемы с SD картами памяти не редкость. Если на ней записано множество данных и активно ее используете, например, в своем телефоне, то существует вероятность, то через какое-то время могут появиться проблемы с чтением содержимого. Тем не менее, это не означает, что ее можно сразу выбрасывать в корзину.
Всегда есть шанс ее восстановить. Не всегда дело доходит до проблем с контроллером карты памяти – иногда решением может быть, например, проверка на наличие ошибок в сохраненных файлах, восстановление поврежденных секторов, форматирование или же полная очистка разделов (структуры) и создание их заново. Рассмотрим перечисленные решения.
Чтобы выполнить восстановление данных с карты памяти нужно подключить ее к компьютеру. Поэтому у нас должен быть соответственно:
- компьютер или ноутбук с системой Windows;
- доступный вариант подключения SD карты к ПК.
Подключить ее к компьютеру можно несколькими способами. Можно сделать через картридер встроенный в ноутбук. Если такого нет, то можете приобрести USB картридер. Внешним видом он ничем не отличается от обычной флешки, с той лишь разницей, что есть дополнительный вход, в который сначала вставляем карту памяти, а только потом подключаем через USB к компьютеру.
Первый и самый простой способ заключается в использовании системного инструмента для восстановления жестких дисков Chkdsk. Это утилита от Microsoft, то есть доступна только на ПК с операционной системой Windows. Конечно, не всегда достаточно этой программы для восстановления данных из SD карт, но зато можно проверить на наличие повреждений в файловой структуре без потери данных. В этом методе будем восстанавливать SD карту через командную строку.
Для начала вставьте карту памяти непосредственно в ноутбук или ПК и кликните на значок «Мой компьютер» или «Этот компьютер» (Windows 8 и выше). В списке дисков отыщите подключенную SD карту и запомните, какая буква ей была назначена. На примере предположим, что ей присвоена буква «E:».
Нажмите на сочетание клавиш Windows + R для вызова окна Выполнить. Наберите следующую команду для открытия Командной строки:
В окне Командной строки нужно ввести соответствующую команду, которая отсканирует накопитель и исправит на нем ошибки. Команда выглядит так:
chkdsk E: /f
Конечно, вместо E: вписываем ту букву диска, которую назначила ваша система (не забывая о двоеточии). После нажатия на Enter начнется процесс сканирования. Обратите внимание, что в конце команды дописан параметр /f, то есть Chkdsk не только находит проблемы, но и попытается их восстановить.
После сканирования снова проверяем карту памяти и смотрим, работает ли она должным образом.
В этом способе попробуем восстановить накопитель с помощью форматирования, в ходе которого будут удалены все данные. Эта операция может решить проблему, если восстановление карты памяти через Chkdsk не принесло положительного результата и по-прежнему возникают неполадки (например, ошибки чтения отдельных файлов). Конечно, мы потеряем все данные, но есть шанс, что восстановление этим способом предотвратит повреждение новых данных, которые в дальнейшем будем копировать на SD накопитель.
Рассмотрим простое форматирование, которое не нарушает структуру разделов. Подключите карту памяти к ПК, а затем на рабочем столе откройте «Мой компьютер». В списке дисков найдите карту SD и кликните на ней правой кнопкой мыши.
Из выпадающего меню выберите пункт «Форматирование». Кликните на кнопку «Стандартный размер кластера» и убедитесь в том, что файловая система установлена на «FAT32».
Операцию можно выполнить с опцией «Быстрое форматирование». Но для лучшего эффекта, рекомендуем снять эту отметку – займет больше времени, но будет сделано тщательнее и возможно решит проблему.
После завершения снова вставьте SD карту памяти в телефон, планшет, цифровую камеру или другое устройство, и проверьте, работает ли она теперь правильно.
Карта памяти SD не сильно отличается от обычного диска – может иметь один или несколько разделов. По умолчанию всегда размечен один раздел. Можно отформатировать устройство таким образом, что будет полностью удален этот раздел и останется незанятое пространство. Это так называемое низкоуровневое форматирование.
Важно! Как и обычное форматирование низкоуровневое удалит все данные с карты SD и не будет возможности сделать восстановление файлов. Поэтому перед восстановлением скопируйте на ПК данные или часть их, которые еще считываются системой.
На неразмеченном пространстве, которое возникнет после форматирования, можете снова создать новый раздел. Очень часто помогает в ситуации, когда при подключении карты SD отображается как «RAW» и не показываются разделы, на которые можно войти. Одной из лучших является программа для форматирования низкого уровня HDD Low Level Format Tool.
Подключите восстанавливаемый SD накопитель к компьютеру и запустите программу HDD Low Level Format Tool. Отобразится список установленных жестких дисков. Найдите в нем SD накопитель и отметьте.
Убедитесь в том, что отметили именно карту памяти, а не, например, второй или третий жесткий диск на компьютере. Если возникают сомнения, то обратите внимание на столбец Capacity, в котором отображается полный объем этого диска/флешки или микро SD карты.
После выбора нажмите на Continue и перейдите на вкладку «FORMAT THIS DEVICE». Накопитель будет полностью отформатирован, а разделы будут удалены – останется только неразмеченная область. Выйдите из программы для восстановления SD карты HDD Low Level Format Tool.
Но это еще не все. SD карта еще не пригодна для использования. Откройте меню Пуск и найдите функцию Управления дисками. Или наберите в строке поиска «Создание и форматирование разделов жесткого диска».
Появится окно, в котором будут отображены все диски – как установленные на ПК, так и подключенные через USB. Найдите здесь подключенную SD карту памяти, полоска которой будет подсвечена черным цветом.
Нажмите на черную неразмеченную область правой кнопкой мыши и выберите Создать новый том». На экране появится мастер разметки, который проведет вас шаг за шагом через процесс создания разделов. Обратите внимание на поле «Файловая система» и убедитесь, что выбрана FAT32, а не NTFS.
Подтвердите создание нового раздела. На этом восстановление SD завершено и теперь она будет отображаться в окне «Мой компьютер» с автоматически присвоенной буквой диска. Затем вставьте ее в свой телефон или планшет.
Мы еще не обсуждали особенности восстановления данных для различных операционных систем. Основная задача перед ремонтом – считать информацию через usb, а далее отремонтировать флешку или восстановить ее, чтобы она корректно определялась и считывала данные, определялась на компьютере как устройство. Что делать, если флешка не форматируется и почему такая ситуация случается – читаем далее.
Один из частых вопросов ко мне, как знатоку в области восстановления флешек, звучит так:
Подскажи, как отремонтировать флешку, если она не определяется системой? Как можно быстро реанимировать flash-накопитель, если флешка не форматируется вообще?
Честно говоря, мне уже поднадоело отвечать на все запросы о восстановлении данных в устной форме, поэтому я решил написать статью о ремонте flash-накопителей.
Я постараюсь дать реальные советы, а также указать, как действовать и от чего отталкиваться при ситуации, когда требуется ремонт. Я описал последовательность действий и список наиболее частых ошибок во время ремонта флешки.
Однако должен сделать очень важное отступление. Восстановить и как отремонтировать флешку – это далеко не одно и то же. Когда вы ремонтируете флешку, то готовьтесь к тому, что вы можете потерять важные данные, однако при этом получите работоспособное устройство, которое будет служить верой и правдой еще некоторое время после ремонта usb-флешки. Процесс восстановления заключается сугубо в возврате информации.
Повредить usb-носитель – проще простого. Вначале давайте разберемся, что может привести к выходу флешки из строя:
- не определяется в системе Windows или другой ОС, не читается операционной системой
- не работает USB (не горит светодиод на корпусе)
- флешка не распознается на одном или на всех рабочих компьютерах
- содержимое не отображается в Проводнике
- флешка не определяется ни на одном компьютере
- не опознается или определяется как неопознанное usb устройство
- не определяется файловой системой, и попытки восстановить накопитель оборачиваются неудачей
- выдается сообщение, что “флешка защищена от копирования”
- USB флешка не форматируется (повреждена файловая структура)
Как видите, перечень проблем и причин, почему не форматируется флешка, когда требуется реанимация флешки или ее ремонт, весьма широк. Однако подход к проблеме достаточно универсален, и можно свести их вообще к двум направлениям дальнейших действий.
Если вы можете прочесть другие устройства такого же типа на компьютере, значит, проблема в самом носителе информации. В ином случае – все упирается в носитель. Если у вас не получается прочесть данные с флешки, проблема может быть в UBB-разъеме, соединении порта с компьютером. Или же очевидный вариант – отремонтировать flash-накопитель (silicon power и проч.).
Вы можете попытаться прочесть такое же устройство на другом компьютере. Некоторые usb флешки требуют специального usb-разъема для корректной работы, так что дело может быть в usb-интерфейсе (который, возможно, нужно будет ремонтировать).
Если ни один из подходов не работает, тогда попробуйте прочесть устройство на операционной системе в ее максимально “чистом” состоянии, насколько это возможно, перед тем, как приступать к восстановлению флешки. Перезагрузите компьютер в безопасном режиме. При этом некоторые типы защиты могут быть отключены, позволяя CD или DVD-дисководам работать в их базовом состоянии. При этом информация на жесткий диск будет читаться даже если диск не идет через обычный цикл загрузки. Подобный метод может разрешить проблему и, возможно, ремонт накопителя не понадобится.
Наконец, если ни один из способов все же не подействует, нужно понимать. что у вас возникла определенно поломка по программной части накопителя. Мы обсудим примеры аппаратных проблем, также как и программных, характерных для usb-устройств (преимущественно моделей Kingston или Transcend, реже – silicon power).
Не очень приятно, когда проблема обнаружена на флеш-брелоке, поскольку в данном случае имеют место быть заводские дефекты или носитель очень старый и блоки с данными были перезаписаны много раз (так называемые циклы перезаписи). Порой самый простой вариант – это качественный ремонт флешки (Transcend, Kingston или Ssilicon Power). Новейшие устройства имеют запас в 100 тыс. циклов записи/перезаписи. Если есть проблема, и ничего не считывается с usb-носителя, ничего не остается, как испытать flash-носитель на другой машине. Если и это не сработает – обратитесь к изготовителю или поставщику оборудования.
Как произвести правильную реанимацию флешки? Программы для устранения аппаратных проблем не существует, поэтому здесь необходимо именно вмешательство специалистов. Кстати: вопрос, как же восстановить флешку, мы уже рассматривали.
Так почему компьютер не видит флешку? Дело в том, все твердотельные устройства хранения информации созданы по единому образу и подобию. При поломке флешки может потребоваться полная “трепанация” – то есть, нужно не только отформатировать, но и прошить накопитель заново. Прошивка – это заводское форматирование, для которого потребуется фирменная утилита от производителя устройства хранения. Скачать ее можно на соответствующем сайте.
Контроллер – штука хитрая и сложная в понимании. Это ключ к разгадке usb флешки (например, Transcend, Kingston или Ssilicon Power), ключевая деталь при ее ремонте. Однако загвоздка состоит в том, что производители, как правило, используют различные разновидности и модели контроллеров и могут использовать не только свои, но и чужие наработки. Поэтому не всегда возможно сразу же определить тип этого самого контроллера памяти.
В принципе, вы можете распотрошить flash-брелок, если вам его не жалко. Однако лучше воспользоваться для этих целей специальными программками, которые позволяют определить этот самый тип VID&PID памяти накопителя Transcend или silicon power.
ChipEasy – интуитивная программа, которая поможет реанимировать флешку, причем очень простая в обращении. Позволяет узнать производителя и модель usb флешки, что поможет восстановить флешку оптимальным путем, описанным выше. Например, чаще всего встречаются модели устройств Kingston или Transcend.
Flash Drive Information Extractor – данная утилита позволяет заполучить всю необходимую информацию для ремонта VID&PID о контроллере, модели и типе flash-памяти (для silicon power и других моделей). Отличается детальностью предоставленных сведений об устройстве.
CheckUDisk – эта программа быстро сканирует источник и предоставляет VID&PID для ремонт usb флешки и реанимации с той же детализацией, что и CheckUDisk. В то же время, программа так же проста, как и Recovery UsbIDCheck.
После того, как вы определите VID&PID, есть смысл найти в Интернете recovery-программу для перепрошивки и, стало быть, форматирования флешки. Правда, и здесь не все так просто, поскольку многие устройства попросту не имеют в наличии прошивку. В подобной ситуации можно взять в руки молоток, нанести удар… или повесить накопитель на стенку – то есть, ремонтировать флешку бесполезно.
Что же касается ситуации, когда необходимо восстановить одну или несколько флешек (то есть, вернуть данные usb накопителя), обратитесь к статье, которую я написал задолго до этого.
Жесткие диски в плане восстановления более проблематичны. Бывают такие проблемы по аппаратной части, когда секторы на диске повреждаются. В таких ситуациях, можно достать hdd-диск из компьютера и подсоединить его как вторичный диск через usb-разъем с помощью специального recovery-переходника. Таким образом иногда можно считать данные.
Как вариант, можно взять весь системный блок и обратиться в компанию по восстановлению данных, и вам явно предложат ремонт. Перед тем, как отдавать диск, попросите специалистов сделать полный снимок текущего диска перед его воскрешением, поскольку иногда возникает необходимость восстановить другие данные на жестком диске, а не только те, которые вы указали. Если в компании не согласятся сделать слепок, тогда лучше обратиться в другой сервис.
В общем и целом, мы постарались ответить на вопрос, что делать, если флешка не форматируется и с этим связанные задачи. Как вы видите, качественный и бесплатный ремонт usb флешки – процедура достаточно прозрачная и системная по своему подходу. Если же описанные методы не помогают и флешка не определяется все равно, загляните в другие разделы на нашем сайте Softdroid.net: на тему восстановления флешек Kingston, а также Transcend я написал множество других статей, относящихся к recovery.
Переломался USB разъём флешки, но 4 контакта не разорвались, сломалась плата. По своему не знанию сестра пользовалась 2 дня после. Система отображает флеш как съёмный диск. Внизу нету ни полоски деления, ничего. Не сообразила скопировать – помогите.
Ответ. Из вопроса непонятно, какая плата сломалась. Если это плата с чипами – увы, ремонт невозможен. Если сломался собственно разъем флешки, то можно его восстановить, используя для замены любой другой, от другого устройства. Единственное, что для ремонта вам понадобятся паяльник и умение им пользоваться. Узнать “распиновку” можно здесь.
После гарантийного ремонта пропали все фотографии на смартфоне и на карте SD.
Ответ . Очень размытый вопрос. Производился гарантийный ремонт чего – мобильного устройства или карты памяти? Все ваши претензии к исполнителям регулируются вашим договором. Что касается восстановления данных на sd-карточке, воспользуйтесь специализированными приложениями, которым, собственно, и посвящен этот сайт.
Флэш карта на 2Гб из старенького телефона Nikia, телефон отлично видит флэшку, планшет и другие телефоны не видят. Чужие флэш карты моя аппаратура видит.
Ответ . Если другие флеш-карты не открываются на вашей, как вы сами говорите, старенькой Нокии, то скорее всего, потому, что телефон попросту не поддерживает новые технологии. Изучайте документацию и спецификации для вашего устройства. Возможно, настало время обновить ваше “железо”?
У меня сломалась попалам микро флешка 32Гб. Как можно восстановить информацию на этой флешке, подскажите, пожалуйста, где и кто мне сможет помочь, как починить флешку?
Ответ . Увы, эту флешку невозможно отремонтировать или хоть как-то реанимировать. Если бы на вашей флешке “слетела” прошивка, тогда можно было бы дать некоторый шанс на восстановление. Что касается физической поломки, то никто не возьмется за такой ремонт, поскольку он а) невозможен б) стоил бы очень дорого.
Так что вам остается приобрести новую microsd карточку.
Флешка не открывается, не отображается как съёмный диск, не отображается в диспетчере устройств. Физическое воздействие исключено, т.к. таких флешки три, работали с ними разные люди.
Ответ . Вы не уточнили тип памяти, с которым вы работаете. В любом случае, если не открывается флешка или sd карта, я бы посоветовал проверить работу флеш-карты на других устройствах. Протестируйте ее на других телефонах или устройствах, к которым ее можно присоединить. Если это sd карта, попробуйте подключить ее к ПК через кард-ридер.
Проверьте, определяется ли присоединенное устройство в диспетчере устройств. Если да, воспользуйтесь любой программой для разметки диска или штатными средствами Windows, или же фирменным софтом, доступным на сайте разработчика флешки, чтобы отформатировать флешку в NTFS или FAT.
Во время форматирования флешки (transcend) выдернули флешку с пк. Было ясно что работать она уже не будет, проверка это подтвердила. Компьютер не определяет ее, индикатор все время моргает, в “моем компьютере” ее нет, в диспетчере устройств – есть, пишет что работает нормально, определяется как напоминающее устройство. Помогите восстановить флешку transcend!
Ответ . Вероятно, на вашей флешке повредилась файловая таблица. Восстановить работу флешки все еще можно, если создать на ней раздел и отформатировать. Реанимировать флешку можно, как уже упоминалось, при помощи специализированных утилит вроде Acronis Disc Director и проч., но лучше всего использовать для разбивки и восстановления флешки transcend приложение TestDisk.
Флешка была закриптована в трукрипт, переустановил ОС, монтирую флешку, отображаются файлы, но при попытке их открыть выдаёт ошибку – отказано в доступе. Подскажите можно ли спасти информацию, если не определяется флешка после шифрования в truecrypt?
Ответ . Вам понадобится программа-клиент для работы с truecrypt. Увы, на данный момент сайт truecrypt.org недоступен, а сам проект закрыт. Так что попробуйте найти приложение где-нибудь в интернете. После этого, при открытии файлов вам будет необходимо ввести пароль для доступа к вашим файлам.
Флешка обнулилась и система требует отформатировать флешку, но мне надо сохранить файлы очень важные и дорогие. Помогите!
Ответ . Ни в коем случае не соглашайтесь форматировать вашу флешку! Вместо этого, воспользуйтесь программами для восстановления данных и попробуйте восстановить пропавший раздел на вашем устройстве хранения. Всю сохраненную информацию вы можете смело копировать на жесткий диск и далее искать среди этих завалов именно то, что вам нужно.
Имеется флэшка JetFlash Transcend 8GB. Перестала определяться системой. Отформатировал ее программой JetFlash Online Recovery и она удалила все данные с флэшки. Возможно ли теперь восстановить флешку Transcend, то есть, данные на ней?
Ответ. Для восстановления флешки Transcend подойдет программа Unformat. Шансы восстановления зависят от глубины форматирования. Во всяком случае, используйте опцию глубокого сканирования. Как вариант, попробуйте Recuva с аналогичной опцией сканирования.

Добрый день! Я Артем. Чуть меньше 9 лет работаю слесарем и мне нравиться работать руками. Когда создаешь новые полезные вещи или возвращаешь к жизни сломанные предметы. Разве это не прекрасно? Рекомендую, перед реализацией идей с моего сайта, проконсультироваться со специалистами. Удачного рабочего дня!